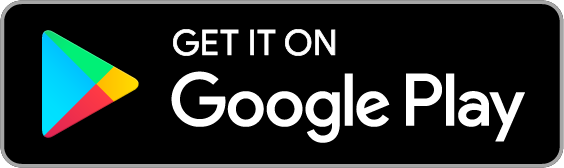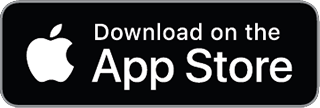Je accounts beveiligen met tweestapsverificatie is heel handig. En belangrijk. Steeds meer van je persoonlijke informatie staat op internet. Achter slot en grendel natuurlijk, want veel van deze info is alleen te bekijken via je eigen online account. Natuurlijk is dit beschermd met een wachtwoord, maar in deze tijd is het belangrijk dat je een extra slot installeert. Met tweestapsverificatie kan dat. Ik leg uit hoe je dit doet.
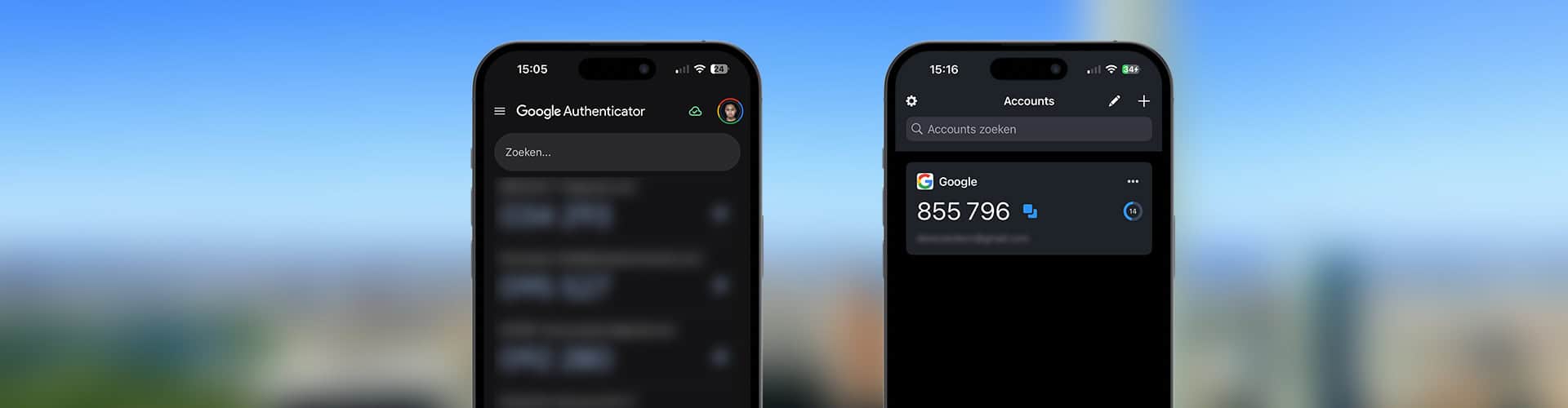
Wat is tweestapsverificatie?
Tweestapsverificatie is een methode om in te loggen op je online accounts. Zoals de naam al verklapt, doe je dit in twee stappen. Stap 1 is het invoeren van je wachtwoord. Stap 2 is het invoeren van een code die alleen jij kan weten.
Waarom is tweestapsverificatie zo belangrijk?
Met tweestapsverificatie voeg je extra beveiliging toe aan je online accounts. Alleen het invoeren van een wachtwoord is dan niet meer genoeg om toegang te krijgen. Waarom dat handig is? Veel mensen gebruiken voor meerdere accounts hetzelfde wachtwoord. Als iemand dit wachtwoord raadt (of het wachtwoord uitlekt na een hack), is het makkelijk om toegang te krijgen tot deze en andere online accounts met dit wachtwoord. Tweestapsverificatie voorkomt dat. Met dit extra slot op de digitale deur krijgt iemand die je wachtwoord weet geen toegang tot je account.
Zo werkt tweestapsverificatie
Tweestapsverificatie is het inloggen op je account in twee stappen. Zo werkt het:
- Voer bij het inloggen je wachtwoord in.
- Klopt het wachtwoord? Dan ga je door naar de volgende stap.
- Het online account vraagt je nu een code in te voeren. Deze krijg je per sms, e-mail of je haalt hem uit een Authenticator-app.
- Pas nadat je de code hebt ingevoerd, krijg je toegang tot het account.
Hoe werkt een Authenticator-app?
Je kunt op meerdere manieren tweestapsverificatie instellen:
- Je vult een code in die je per sms of e-mail ontvangt.
- Je vult een code in die een Authenticator-app op je telefoon doorgeeft.
Een Authenticator-app is extra veilig. De app vernieuwt elke dertig seconden de code die nodig is om in te loggen met tweestapsverificatie. Ik raad je het gebruik van zo’n app aan. Je telefoonnummer kan, hoewel de kans minimaal is, gekaapt worden. Op die manier kan de per sms toegestuurde code tóch terechtkomen bij iemand die op je account wil inloggen. Simswapping heet dat. En je e-mail kan worden gehackt. Niemand kan bij de authenticator-app op jouw telefoon. Wordt je telefoon gestolen? Dan wis je hem gemakkelijk op afstand.
Goede gratis Authenticator-apps zijn die van Google (voor Android en iOS), Microsoft (voor Android en iOS) en Last Pass (ook voor Android en iOS). Of je nu een oude of nieuwe telefoon hebt.

Google Authenticator
Google Authenticator voegt een extra beveiligingslaag toe aan je online accounts door een 2e v…
Tweestapsverificatie instellen op populaire accounts
Ik raad je aan tweestapsverificatie in te stellen voor al je online accounts waarbij dit mogelijk is. Zo ben je extra veilig online en zijn je online gegevens extra goed beveiligd. Ik zocht voor je uit hoe je tweestapsverificatie instelt voor een aantal van de populairste accounts.
Je wil natuurlijk niet dat iemand je Instagram account hackt en je zorgvuldig opgebouwde Instagram-feed verwijdert. Tweestapsverificatie instellen voor Instagram doe je zo:
- Open de ‘Instagram’-app.
- Open je profiel.
- Druk rechtsboven op de drie streepjes.
- Druk op ‘Instellingen’.
- Ga naar ‘Beveiliging’.
- Druk op ‘Tweestapsverificatie’.
- Klik op ‘Aan de slag’.
- Schuif de slider naast ‘Verificatie-app’ naar rechts.
- Je gaat nu tweestapsverificatie instellen met Google Authenticator. Zorg dat je deze app hebt gedownload (gratis voor Android en iOS).
- Druk op ‘Volgende’ en op ‘Open’.
- Instagram is nu toegevoegd aan Google Authenticator.
- Voer nu de code uit de Authenticator-app in op de Instagram-app.
- Je hebt nu tweestapsverificatie ingesteld voor Instagram.
WhatsApp heeft ook beveiliging met tweestapsverificatie. Dit werkt iets anders dan met andere diensten. Bij het instellen bedenk je een zescijferige code. De app vraagt je daarna af en toe deze in te voeren.
Zo stel je het in:
- Open ‘WhatsApp’.
- Ga naar ‘Instellingen’.
- Druk op ‘Account’.
- Druk op ‘Verificatie in twee stappen’.
- Druk op ‘Inschakelen’.
- Bepaal nu een zescijferige code.
- Voer deze ter bevestiging opnieuw in.
- Het is niet verplicht, maar je kunt ook je e-mailadres invoeren. Mocht je de code vergeten, dan kun je op deze manier alsnog toegang krijgen tot je WhatsApp-account.
- Je hebt nu tweestapsverificatie voor WhatsApp ingesteld.
Apple
Ook bij Apple heb je één account voor alle beschikbare diensten, zoals iCloud en je iPhone. Dat is je Apple ID, waarvoor je tweestapsverificatie kunt instellen.
Zo stel je het in op je iPhone:
- Open de ‘Instellingen’-app.
- Druk bovenaan in beeld op je naam.
- Ga nu naar ‘Wachtwoord en beveiliging’.
- Druk op ‘Twee-factor-authenticatie aanzetten’.
- Vul het telefoonnummer in waarmee je codes wilt ontvangen.
- Druk op ‘Volgende’.
- Voer ter bevestiging een code in die je nu ontvangt.
- Je hebt tweestapsverificatie ingesteld.
Zo stel je het in via je browser:
- Ga naar appleid.apple.com.
- Log in met je Apple ID.
- Druk op ‘Upgrade Account Security’.
- Vul het telefoonnummer in waarmee je codes wilt ontvangen.
- Druk op ‘Volgende’.
- Voer ter bevestiging de code in die je nu op je telefoon ontvangt.
- Je hebt tweestapsverificatie ingesteld.
iPhone
15
De iPhone 15 is snel, heeft goede camera’s en de batterij gaat lang mee.
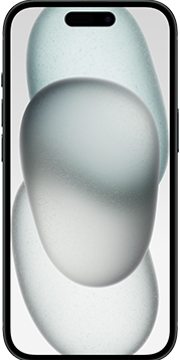

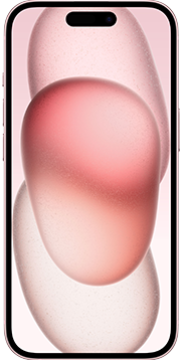
Voor Gmail, YouTube, Google Drive en Chrome gebruik je allemaal hetzelfde Google-account. Deze diensten kun je daarmee in een klap tegelijkertijd extra beveiligen. Zo doe je dat:
- Ga naar myaccount.google.com/signinoptions/two-step-verification.
- Ben je nog niet ingelogd? Log dan nu in.
- Bij ‘Spraakbericht of sms’ kun je een telefoonnummer invoeren om in het vervolg tijdens het inloggen een sms-code te ontvangen.
- Je kunt hier ook de Authenticator-app instellen. De stappen die volgen spreken voor zich.
DigiD
Je DigiD gebruik je om al je online zaken met de overheid te regelen. Van je belastingaangifte tot toeslagen. Geen plek voor pottenkijkers natuurlijk. Daarom kun je jouw DigiD-account beveiligen met tweestapsverificatie. Dit kan met de DigiD-app of met een sms-code. Mijn advies: gebruik de DigiD-app. Dit is extra veilig.
Zo stel je de DigiD-app in:
- Download de DigiD-app (beschikbaar voor Android en iOS).
- Open de DigiD-app.
- Druk op ‘Start’ om te starten met het activeren van de app.
- Antwoord ‘Nee’ als je de DigiD-app voor het eerst gebruikt.
- Log in.
- Bepaal een pincode om in te kunnen loggen op de app. Zorg dat deze niet hetzelfde is als de ontgrendelingscode van je telefoon.
- Scan ter bevestiging van je identiteit je identiteitsbewijs in de app, zoals je paspoort of rijbewijs.
- Druk op ‘Ja’ om de DigiD-app te activeren.
Je kunt nu de DigiD-app gebruiken om in te loggen op overheidswebsites.
Aan de slag
Voor zowel nieuwe als bestaande accounts kun je tweestapsverificatie instellen. Mijn tip aan jou: doe het ook meteen voor je bestaande accounts en niet alleen voor accounts die je in de toekomst gaat aanmaken. Het werkt precies hetzelfde en is zo gebeurd. Op die manier zijn jouw persoonlijke gegevens online extra goed beveiligd.