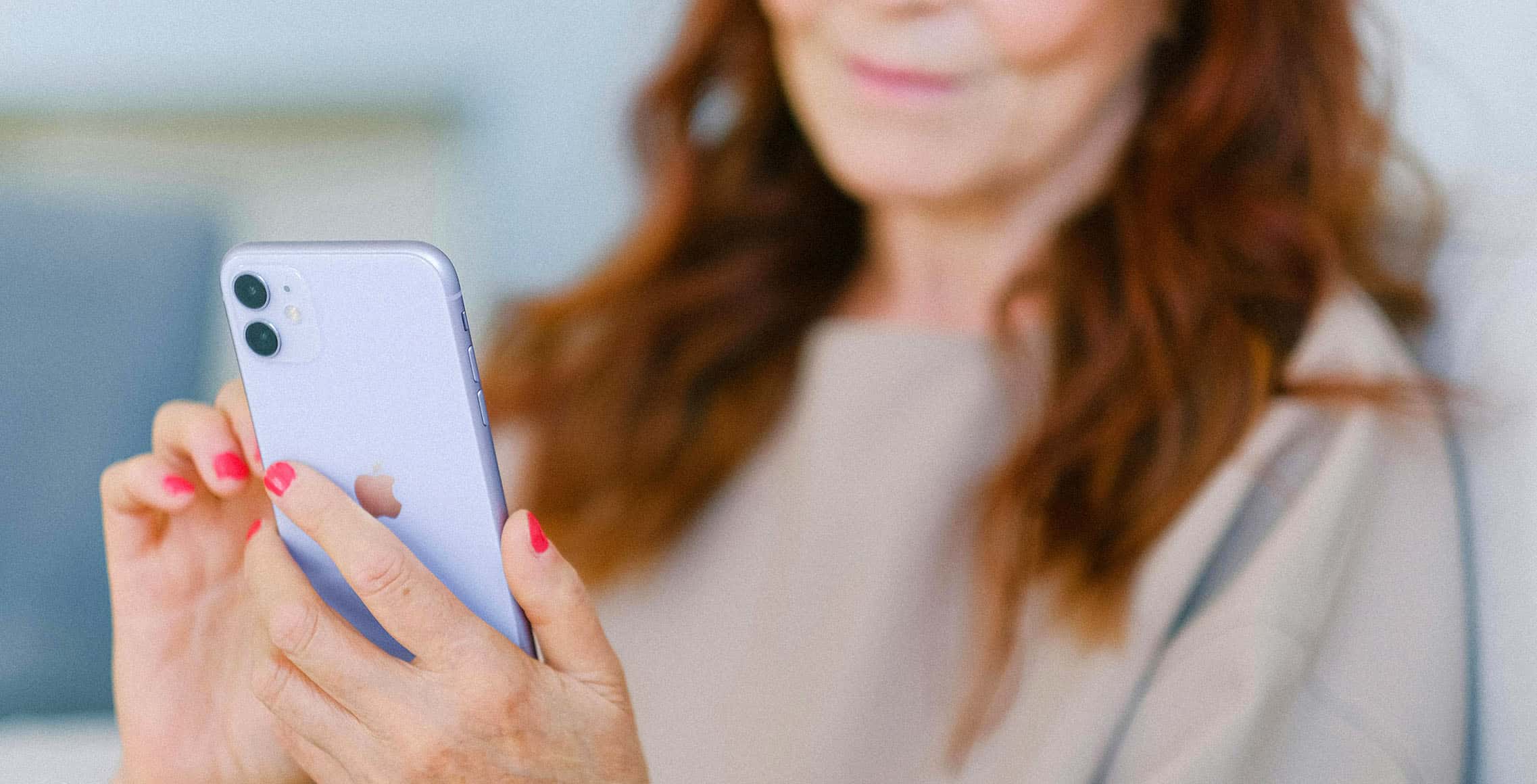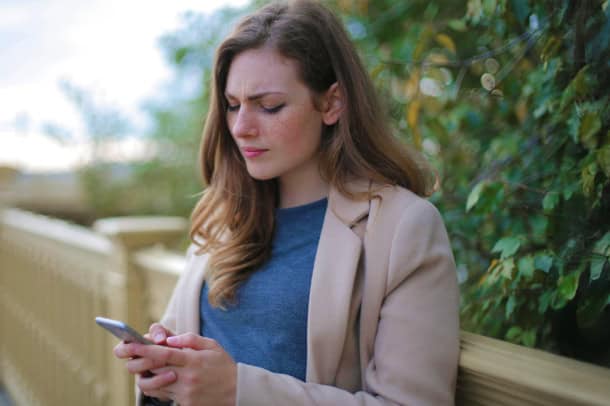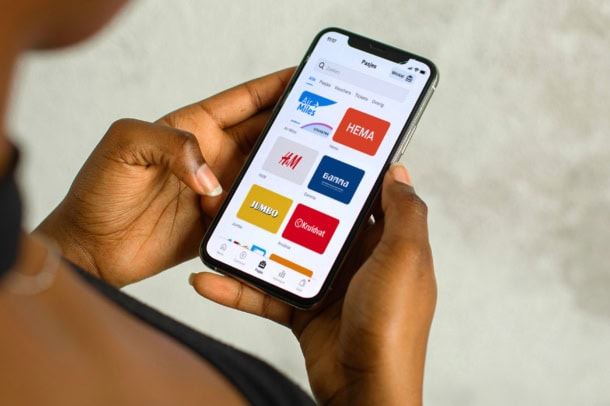Zie je iets leuks op je iPhone dat je naar een bekende wil sturen? Of zie je iets wat je wil onthouden? Dan is het handig om een screenshot te maken. Dat is eigenlijk een foto van je scherm. Ik vertel je hoe je een screenshot met je iPhone maakt.
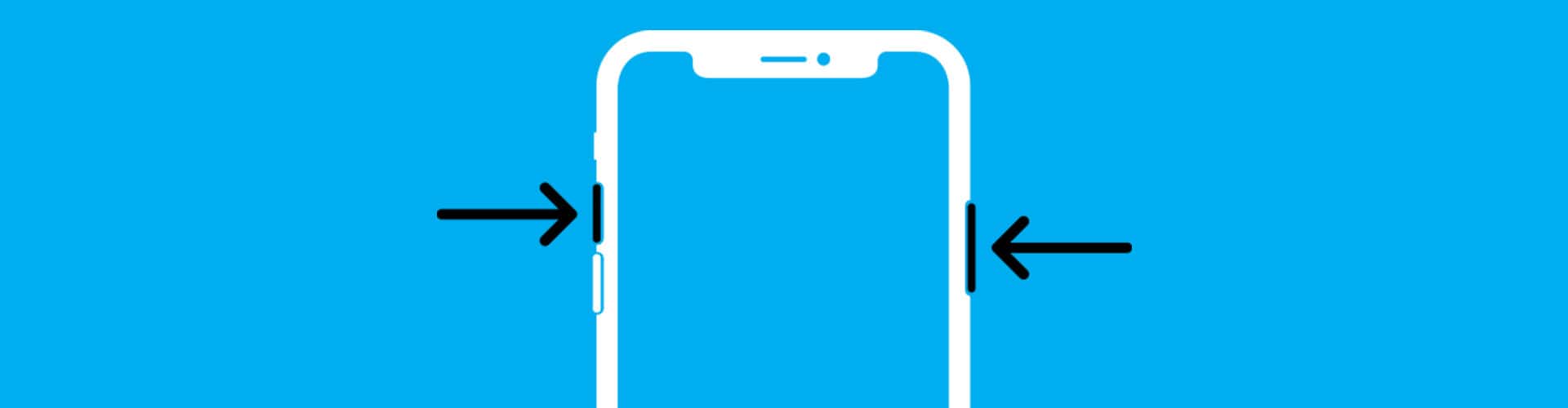
Zo maak je een screenshot met je iPhone
Er zijn meerdere manieren om een screenshot te maken met je iPhone. Dat hangt er ook van af of je een iPhone 15 hebt of bijvoorbeeld een iPhone SE 2022 of ouder. Ik leg het je hieronder uit.
Een screenshot maken op telefoons met Face ID
Deze manier werkt voor Apple telefoons met een Face ID. Dat zijn alle modellen nieuwer dan de iPhone 11.
- Druk tegelijkertijd op de zijknop en de volume omhoog-knop.
- Hou ze kort vast en laat ze snel weer los.
Een screenshot maken op telefoons met Touch ID en zijknop
Zo werkt het op de iPhone 6, iPhone 6 Plus, iPhone 6s, iPhone 6s Plus, iPhone 7, iPhone 7 Plus, iPhone 8, iPhone 8 Plus, iPhone SE (2020), iPhone SE (2022):
- Druk tegelijkertijd op de zijknop en de thuisknop.
- Laat na kort indrukken allebei de knoppen los.
Een schermafbeelding maken met de achterkant van je iPhone
Heb je een iPhone 8 of nieuwer? Dan kun je ook een printscreen maken op je iPhone door op de achterkant van je telefoon te tikken. Het werkt zo:
- Ga naar de Instellingen app.
- Tik op ‘Toegankelijkheid’.
- Tik op ‘Aanraken’.
- Tik onderaan op ‘Tik op achterkant’.
- Kies voor ‘Dubbel tikken’ of ‘Driemaal tikken’.
- Tik onder ‘Systeem’ op ‘Schermafbeelding’.
Tik je nu twee of drie keer op de achterkant van je iPhone? Dan maak je een screenshot.
Je screenshot bewerken
Wil je nog meer met je screenshot doen? Zoals bewerken en delen? Dat kan. Ik vertel je hoe het moet.
- Maak je screenshot op een van de bovenstaande manieren.
- Tik op de screenshot als hij onder in beeld verschijnt.
- Met de knoppen bovenin kun je in je screenshot tekenen of hem bijsnijden.
- Ook kun je vanaf hier je screenshot delen met het deel icoon rechtsboven.
- Klik linksboven op ‘Gereed’ en kies waar je je screenshot wil opslaan. Dat kan in Foto’s, in Bestanden of in snelle notitie.
Een schermopname maken op je iPhone
Je kunt ook een video maken van je scherm. Dat doe je door vanaf de bovenkant van je scherm naar beneden te vegen. Zoek het icoontje waar je een cirkel in een cirkel ziet. Dat is het schermopname-symbool. Tik erop en er start een aftelfunctie. Als het aftellen klaar is, start de schermopname.