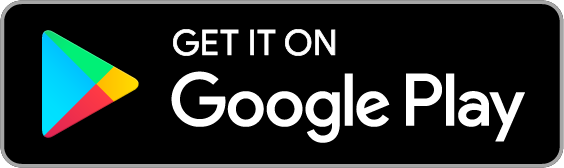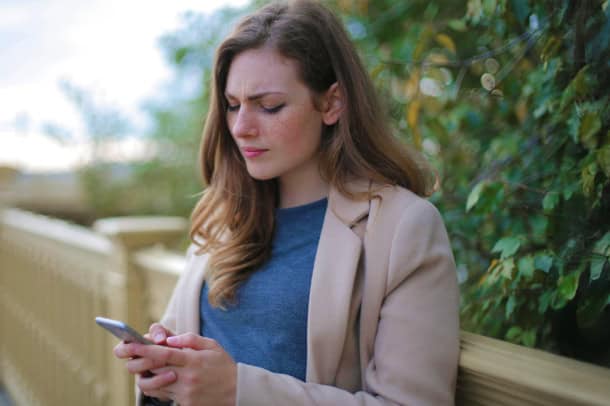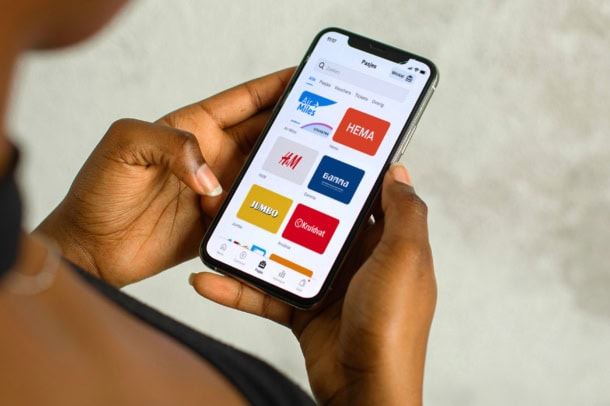Heb je een document om te ondertekenen? En daarna weer digitaal opsturen? Dat kan met een scanner. Maar dat werkt niet altijd even goed. Of heb je niet de juiste software? Het kan ook anders. Je kunt scannen met je telefoon. Hoe je dat bij een Android telefoon doet, vertel ik je hier.
Scannen met je telefoon
Er zijn een aantal manieren om te scannen met je Android telefoon. Zo kan je direct documenten scannen met je telefoon. Of je nu gaat scannen met je Samsung of scannen met een andere Android telefoon. De makkelijkste manier om te scannen? Met de Google Drive app.
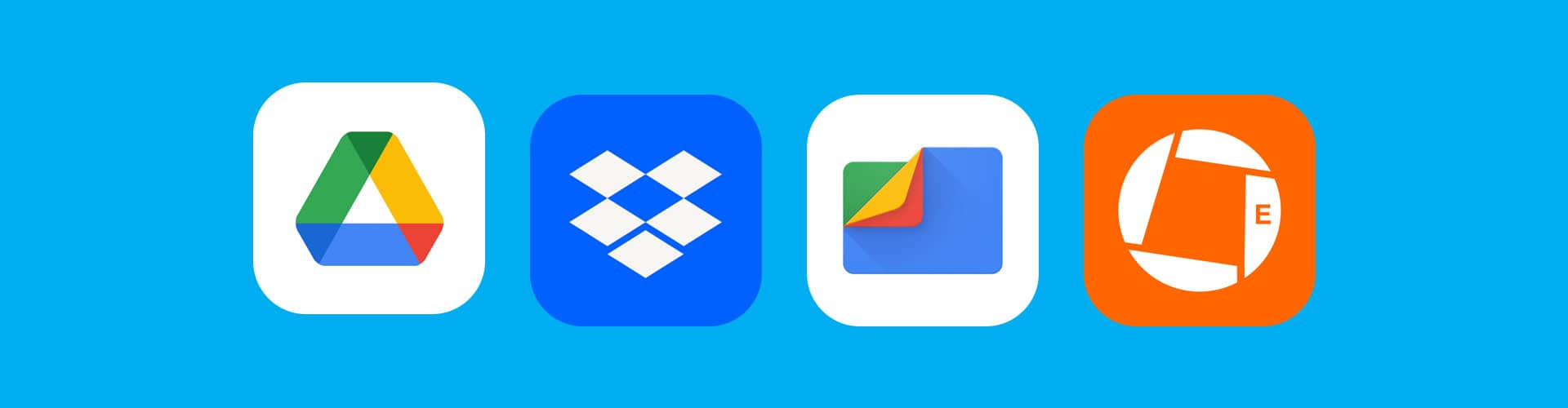
Scannen met de Google Drive app
Met je Google Drive app kan je makkelijk je documenten scannen. Daarmee plaats je ze direct in de cloud. Je deelt de documenten makkelijk en raakt ze in Google Drive ook niet snel kwijt. Met je telefoon scannen doe je zo:
- Open de Google Drive app.
- Tik op Camera rechtsonder.
- Richt je camera op het document dat je wil scannen.
- Er komt nu een blauwe lijn om het document te staan. Zo zie je wat je scant.
- Maak een foto van je document.
- Daarna kun je het document aanpassen.
a. Pas het scangebied aan: tik op Bijsnijden en draaien.
b. Pas de kleuren aan of gebruik grijstinten: tik op Filter.
c. Verwijder vlekken, vingers en meer: tik op Schoonmaken.
d. Scan nog een pagina: tik op toevoegen met het + icoon.
e. Maak de scan opnieuw: tik op Opnieuw maken.
f. Een pagina verwijderen: tik op Verwijderen. - Tik op Klaar.
- Maak een bestandsnaam aan.
- Je kunt hierna het document op een bepaalde plek opslaan: tik op Locatie.
- Tik op Opslaan wanneer je klaar bent met het document.
Scannen met Dropbox
Ook met Dropbox kun je documenten scannen op je telefoon. Handig wanneer je dat liever gebruikt. Scannen doe je zo:
- Open de Dropbox app.
- Tik op het + icoon.
- Kies Document scannen.
- Maak een foto van het document dat je wil scannen.
- Breng daar wijzigingen aan als het nodig is.
- Tik op Volgende.
- Pas de instellingen voor opslaan aan als je dat wil.
- Tik op Opslaan.
Hier kun je het gescande document delen vanuit Dropbox.
Dropbox: Secure Cloud Storage
Share files & memories safely. Keep your photos and videos secure.
Scannen met Files by Google
Nog een handige app om op je Android telefoon documenten te scannen: Files by Google. Deze app zit vaak al op je telefoon. Anders download je hem makkelijk. Scannen gaat zo:
- Open de Files by Google app.
- Tik rechtsonder op de knop Scannen.
- Richt met de camera op het document dat je wil scannen.
- Met de Automatische opname herkent de app de hoeken van de pagina.
- Tik op de witte knop om het document te scannen.
- Daarna kun je het document bewerken.
- Tevreden? Tik op Klaar.
- Het document verschijnt nu in de app. Je kunt het daarna delen.
Files by Google
Clean up your phone, find files, play media, and share files offline
Scannen met Genius Scan
Je kunt ook kiezen voor een speciale app om documenten mee te scannen. De Genius Scan app is een gratis scanner app met in-app aankopen. De app herkent de afbeelding die je wil scannen en maakt er een goed leesbaar document van. Met de batch scan, scan je makkelijk meerdere documenten achter elkaar. Daarna deel je de gescande pdf makkelijk.
Genius Scan – PDF Scanner
Genius Scan is a document scanner app in your pocket.
Benieuwd naar meer manieren om met je telefoon te scannen? Ontdek hier de handigste scanner apps. Heb je een telefoon van Apple? Lees hier hoe je kunt scannen met een iPhone.