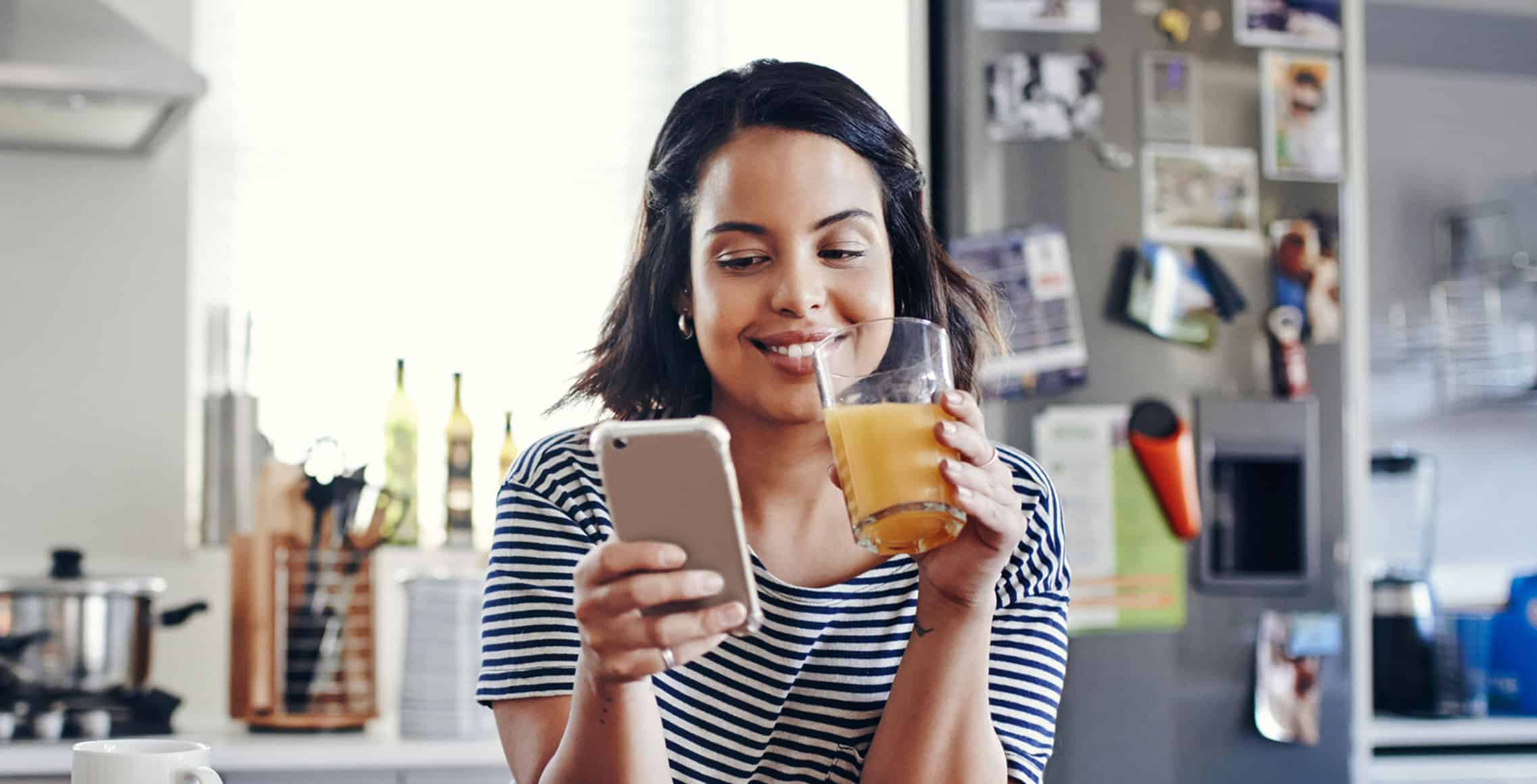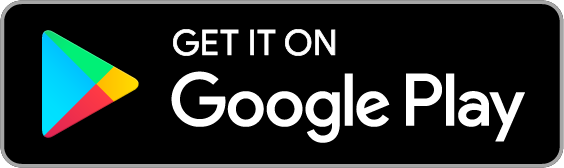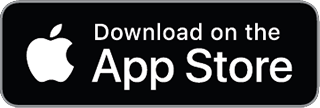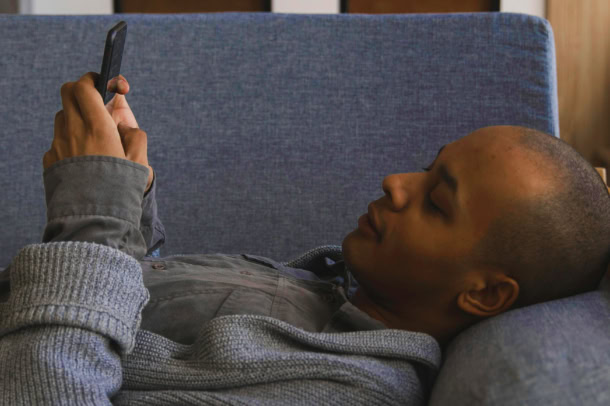Maak je veel foto’s op je iPhone? Of van alles en nog wat een schermafbeelding? Je kunt mapjes maken op je iPhone. Daar plaats je per mapje de juiste foto’s en andere afbeeldingen in. Wil je weten hoe je mappen kan maken op je iPhone? In dit blog vertel ik je er alles over.
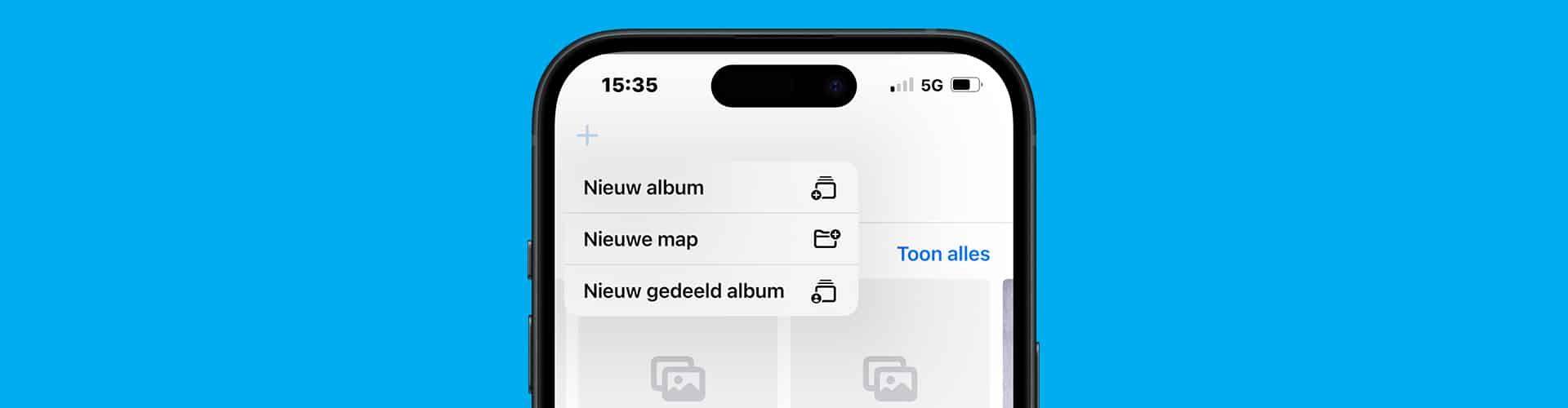
Mapjes maken op de iPhone: eerst je locatie kiezen
Mapjes maken op je iPhone? Kies dan eerst even de locatie. Bewaar je je foto’s op de iPhone zelf? De opslag kan vol raken wanneer je heel veel foto’s en video’s maakt. Je telefoon kan hierdoor ook trager worden. Dat wil je niet. Je kan ervoor kiezen om je foto’s online op te slaan. Het makkelijkste is dat je op de iPhone iCloud gebruikt. Je hebt hier standaard 5 GB gratis aan ruimte. Heb je meer nodig? Je kunt altijd extra ruimte bijkopen.
Andere clouddiensten
Je kunt ook andere clouddiensten gebruiken. Daarmee sla je je foto’s en video’s ook makkelijk online op. Dit zijn een paar van de bekendste diensten:
- Dropbox
- OneDrive
- Google Foto’s
Wat zijn mappen op de iPhone?
Je kan in de Foto’s app van je iPhone mappen maken, maar ook albums. Wat is het verschil? In de iPhone mappen kun je verschillende albums maken. Ben je op vakantie gegaan? Je kan dan die vakantie als een map aanmaken. Vervolgens kun je binnen de map albums per dag maken. Ideaal voor het complete overzicht.
Mappen maken iPhone
Met mappen en albums kun je foto’s van je iPhone in mappen zetten. Daarmee vergroot je je overzicht in je bibliotheek. Zo kun je altijd je leuke momenten terugvinden. Een nieuwe map maken op je iPhone doe je zo.
- Open je Foto’s app.
- Klik onderin op het kopje met Albums.
- Linksboven klik je op het + icoon.
- Kies nu Nieuwe map.
- Geef de Nieuwe map nu een naam.
- Je hebt de map nu aangemaakt.
Album aanmaken binnen een map
Je hebt nu een map aangemaakt op je iPhone. Binnen de map kun je nu albums maken. Dat doe je zo:
- Open de map die je hebt gemaakt.
- Klik op Wijzig.
- Linksboven klik je op het + icoon.
- Kies nu Nieuw Album.
- Geef het album nu een naam.
- Daarna wordt je fotobibliotheek geopend.
- Je kunt nu de foto’s selecteren die je in het album wil plaatsen.
Met een app kun je je iPhone foto’s verplaatsen
Je weet nu hoe je mapjes kan maken op je iPhone. En het verschil tussen album en map op je iPhone. Maar het maken van zo’n map en album is wel wat handwerk. Wil je wat slimmer werken? Kies dan voor een app als Slidebox. Met de app verplaats je je foto’s snel en makkelijk naar de juiste map. Ook herkent de map dubbele foto’s. Deze kun je makkelijk verwijderen om zo ruimte op je iPhone te maken.
Slidebox – Photo Cleaner
Photo cleaner & organizer: Swipe to delete, sort albums, and save storage!
Live Photo op je iPhone
Maak je veel foto’s met je iPhone? Je kunt ook een Live Photo maken. Dit werkt op de iPhone 6 tot en met de iPhone 15. Daarmee maak je een heel kort filmpje om je foto heen. Leuk wanneer er wat beweging in de foto is. Hoe dat allemaal werkt, ontdek je in het onderstaande blog.