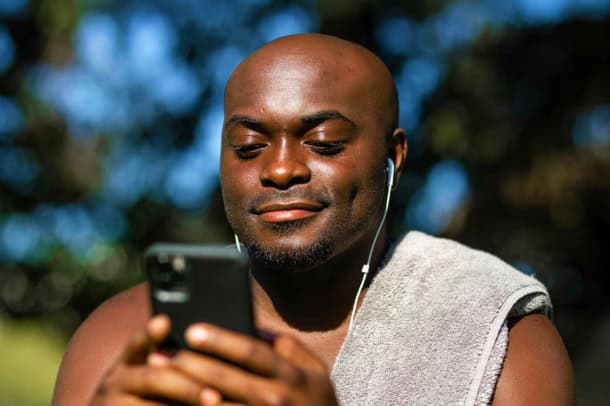Je Samsung telefoon staat vol met handige instellingen. Bijvoorbeeld op het gebied van privacy, dataverbruik en personalisatie. Zo kun je bewust omgaan met je telefoon. Weten hoe je deze instellingen gebruikt? Ik vertel je er meer over.
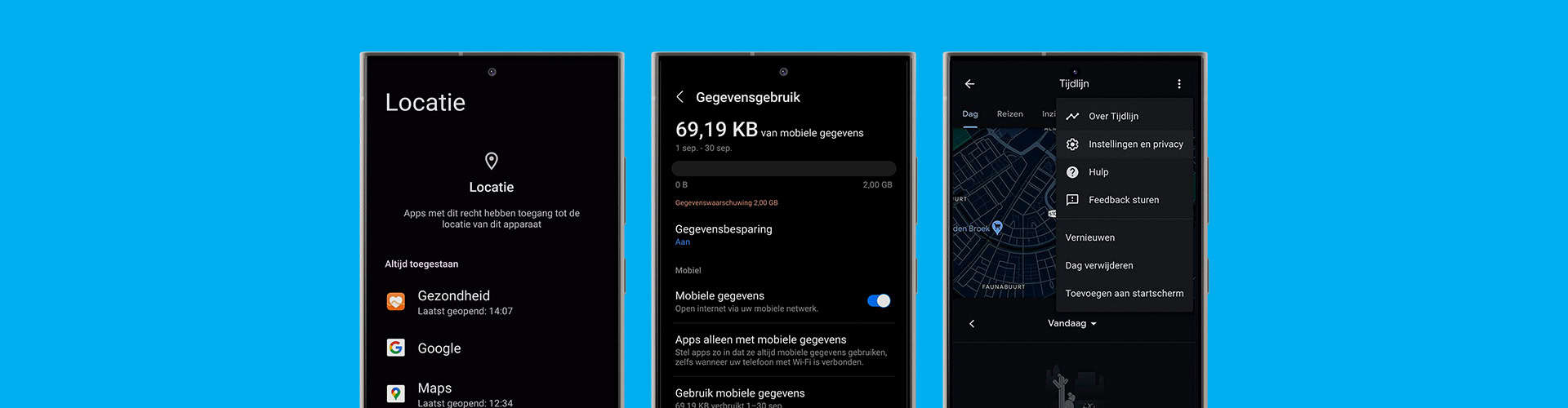
Waar zitten instellingen op een Samsung telefoon?
Je kunt de instellingen van je Samsung telefoon wijzigen in het instellingenmenu. Dat is het grijze icoontje met het tandwiel erin. Hier kun je dingen als schermhelderheid, achtergrond, dataverbruik en privacy veranderen. Hieronder lees je mijn beste tips voor het wijzigen van je instellingen op een Samsung telefoon.
Handige privacyinstellingen op je Samsung telefoon
Je telefoon kan veel persoonlijke informatie opslaan. In de instellingen van je Samsung telefoon kun je privacy-instellingen veranderen om je app-gebruik, locatiegegevens en wachtwoorden beter te beschermen. Kijk eens naar deze instellingen:
Machtigingen
Sommige apps hebben toegang tot veel van je data. Of slaan bepaalde data over je telefoongebruik en locatie op. Gebruik je deze apps nog wel? En hebben ze die data eigenlijk wel nodig om goed te werken? Checken hoeveel en welke data een app van je vraagt doe je zo:
- Ga naar het instellingenmenu.
- Tik op Privacy.
- Ga naar Machtigingbeheer.
- Hier zie je per app tot welke gegevens de app toegang heeft. En kan je dit aanpassen.
Google locatiegeschiedenis
Met de locatiegeschiedenis van Google weet je telefoon precies waar je op welk moment was. Op deze manier kan Google je bijvoorbeeld gepersonaliseerde routes voorstellen als je onderweg bent. Wil je niet dat je telefoon altijdje locatie opslaat? Dan zet je het zo uit:
- Ga naar het instellingenmenu.
- Tik op Privacy.
- Zet het vinkje bij Locatiegeschiedenis uit.
Instellingen voor dataverbruik
Zeker met een kleine internetbundel voor je mobiele abonnement is het slim om bewust om te gaan met je data. Ook daarvoor zijn handige instellingen op Samsung telefoons.
Databesparingsmodus
De databesparingsmodus zorgt ervoor dat apps minder MB’s gebruiken. Ze gebruiken alleen data als dat echt nodig is. Apps worden niet meer op de achtergrond bijgewerkt. Dat is ideaal als je een kleine mobiele bundel hebt. Of als je datalimiet bijna op is. Zo zet je het aan:
- Ga naar de Instellingen.
- Tik op Verbindingen.
- Tik vervolgens op Gegevensgebruik en Gegevensbesparing.
Mobiele data automatisch uitzetten
Heb je geen grote internetbundel? Dan wil je niet over je databundel heen gaan. Op je Samsung telefoon kun je een gegevenslimiet instellen. Zo maak je nooit extra kosten.
- Ga naar de Instellingen.
- Druk op Verbindingen en selecteer Gegevensgebruik.
- Ga naar Gebruik mobiele gegevens.
- Druk op het tandwiel icoon rechts bovenin.
- Zet Gegevenslimiet instellen aan.
- Druk op Gegevenslimiet.
- Stel de limiet in door een getal in te voeren en kies GB of MB.
- Druk op Instellen.
Personalisatie instellingen die je kunt aanpassen
Je kunt je Samsung telefoon helemaal aanpassen naar je eigen voorkeur. Door bijvoorbeeld een gepersonaliseerde achtergrond, zelfgemaakte app-iconen en meerdere startschermen. Hieronder vind je een paar opties op een rij.
Je vergrendelscherm personaliseren
Je vergrendelscherm is het eerste wat je ziet als je je telefoon opstart. Handig dat je die kunt aanpassen naar je eigen wensen. Dit kun je er allemaal mee:
Achtergrond veranderen
Op je Samsung telefoon vind je een hele hoop standaard achtergronden. Nog leuker is het om een leuke eigen gemaakte foto te gebruiken. Of bijvoorbeeld een wallpaper van internet. Zo kies je een nieuwe achtergrond voor je vergrendel- en startscherm:
- Ga naar de Instellingen.
- Ga naar Aanpassing en kies Achtergrond en stijl.
- Selecteer Achtergrond wijzigen.
- Kies je achtergrond en tik op het vinkje.
Persoonlijke boodschap plaatsen
Aan de onderkant van je vergrendelscherm kun je een korte, persoonlijke boodschap zetten. Bijvoorbeeld een mooie quote. Of een tekst die handig is als je telefoon kwijtraakt. Bijvoorbeeld met je Instagram profiel. Zo kan de eerlijke vinder je bereiken. Zo doe je dat:
- Ga naar de Instellingen.
- Selecteer het Vergrendelscherm menu.
- Kies Tekst toevoegen op vergrendelscherm.
- Hier kun je een korte zin invullen die op je scherm komt te staan.
Widgets toevoegen
Op je vergrendelscherm kun je allerlei widgets zetten. Van bijvoorbeeld het weer, je agenda, de Digitaal Welzijn app of je alarm. Zo kun je die informatie snel zien als je het nodig hebt. Instellen doe je zo:
- Ga naar de Instellingen.
- Tik op Vergrendelscherm.
- Tik op Widgets.
- Hier kun je kiezen welke widgets op je vergrendelscherm staan.
Zelf pictogrammen kiezen
Je Samsung telefoon echt personaliseren? Kies dan zelf je app-pictogrammen. In de Google Play Store kun je apps downloaden waarmee je dit kunt doen. Zoek op Icon Pack en kies het pakket dat je het leukst vindt. Met Icon Pack Studio kun je zelfs je eigen pictogrammen ontwerpen. Vervolgens voeg je ze zo toe aan een app:
- Tik op een app en hou het pictogram ingedrukt.
- Kies voor Pictogram bewerken.
- Bij Een nieuw pictogram kiezen kun je een nieuw pictogram selecteren.
- Zie je de pictogrammen uit je pakket niet? Tik dan op Een pictogrampakket openen.
Andere handige Samsung instellingen
Zo zie je maar. Je kunt heel veel met je Samsung Galaxy S24 en andere Samsung telefoons. Ik geef je nog twee extra tips:
Stel de bedtijdstand in
Ga je elke avond rond dezelfde tijd slapen? Zet dan de bedtijdstand aan. Je krijgt dan tussen bepaalde tijden geen meldingen van berichten en oproepen. Alleen gesprekken van contacten die je hebt aangevinkt als favorieten worden niet onderdrukt. Instellen doe je zo:
- Open de Instellingen.
- Kies Digitaal welzijn en ouderlijk toezicht.
- Tik op Bedtijdstand.
- Activeer hier de niet storen modus.
- Kies op Volgende om de stand te activeren.
Gebruik een donker thema
Wil je dat je batterij van je Samsung telefoon langer meegaat? Stel dan een donker thema in. Zo werkt het:
- Open de Instellingen.
- Kies Scherm.
- Zet hier Donker thema aan.