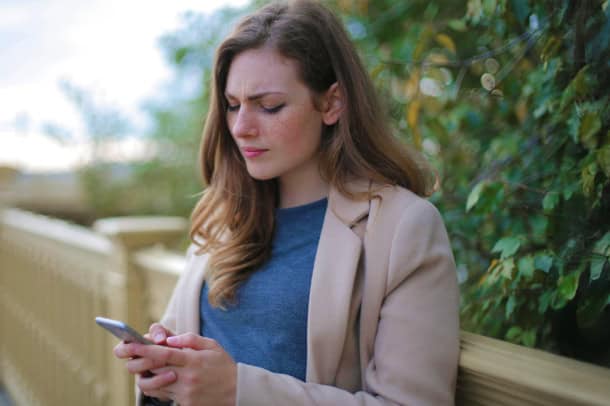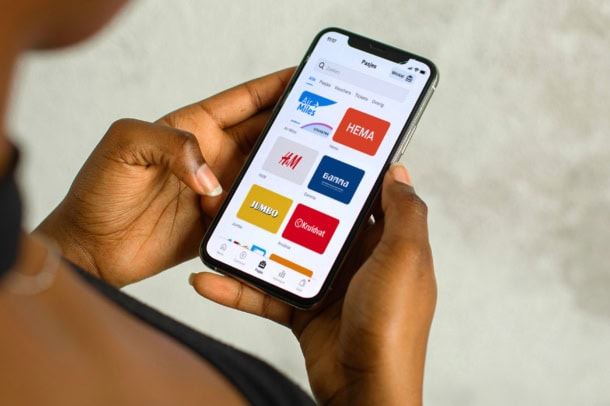iCloud is de plek waar je iPhone reservekopie staat en waar je een back-up van je foto’s maakt. Wat als je geen opslagruimte meer hebt? Mogelijk maakt je iPhone dan geen nieuwe back-ups meer aan. Om dit te voorkomen kun je de iCloud leegmaken. In dit blog leg ik uit hoe je dit het beste doet.
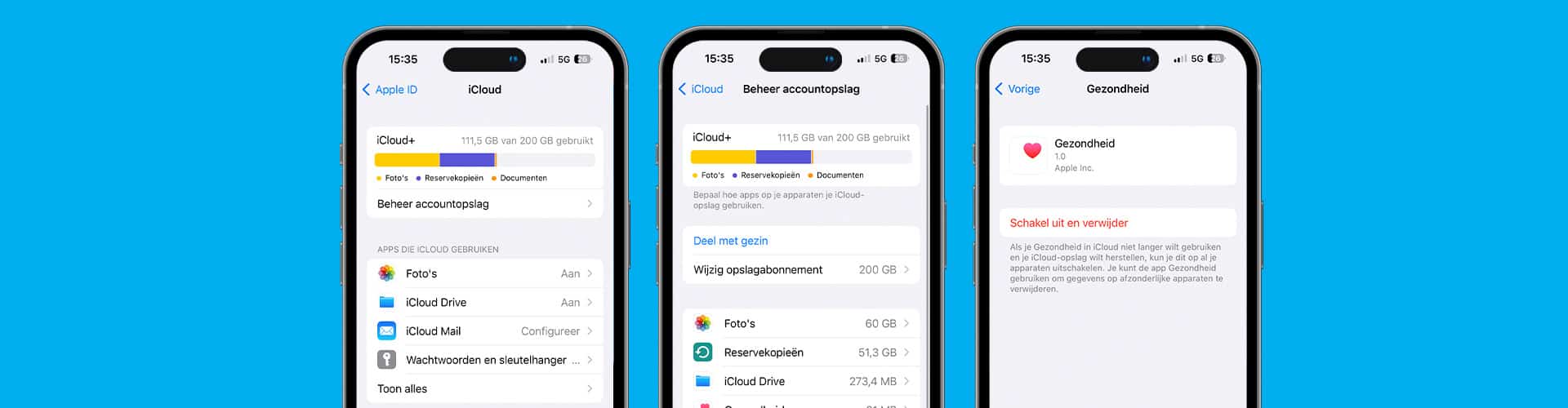
Zo kun je je iCloud leegmaken
Je kunt makkelijk je iCloud opslag opschonen. Je kunt namelijk makkelijk instellen van welke bestanden en apps je iPhone wel én niet een back-up in iCloud maakt. Zo maak je je iCloud leeg:
- Open de ‘Instellingen’ app.
- Druk bovenaan op je naam.
- Ga naar ‘iCloud’.
- Druk op ‘Beheer accountopslag’.
- Je ziet nu welke apps opslagruimte innemen. Is je iCloud opslag bijna vol? Dan kun je de iCloud opschonen. Dit doe je door de bestanden van een app uit de iCloud te verwijderen. Dit is de manier om je iCloud leger te maken:
- Druk op de app die je wilt opruimen uit je iCloud.
- Druk op ‘Verwijder gegevens…’ of ‘Uitschakelen en verwijderen uit iCloud’.
Je kunt uit je iCloud bestanden verwijderen zonder dat je deze kwijtraakt. In je iCloud maak je een back-up van bestanden die op je iPhone staan. Verwijder je deze uit de iCloud, dan staan ze ‘gewoon’ nog op je telefoon.
iCloud opschonen door iCloud Drive te legen
Een andere manier om je iCloud op te ruimen? Bestanden verwijderen uit je iCloud Drive. Let op: deze zijn dan wel permanent verwijderd en staan dan ook niet meer op je iPhone.
- Open de ‘Bestanden’ app. Je ziet daar welke bestanden in je iCloud Drive staan.
- Druk op ‘Blader’.
- Druk onder ‘Locaties’ op ‘iCloud Drive.
- Druk rechtsboven op de drie puntjes.
- Druk op ‘Grootte’. Je sorteert zo het overzicht en ziet de grootste bestanden bovenaan staan.
- Schuif een bestand naar links en druk op ‘Verwijder’.
iCloud leegmaken door foto’s te verwijderen
De kans is groot dat je iCloud opslag vol is met foto’s. Je kunt dan de iCloud zo instellen dat hij geen back-up meer maakt van je foto’s. Wil je dat juist wel? Dan kun je foto’s verwijderen. In dit blog lees je hoe je makkelijk dubbele foto’s verwijdert. Dat scheelt al veel ruimte. Ook kun je handmatig foto’s verwijderen in de Foto’s app om je iCloud leger te maken.
Ruimte in iCloud vrijmaken via WhatsApp
iCloud is ook de plek waar je de back-up van je WhatsApp gesprekken opslaat. In de reservekopie van WhatsApp kun je ook foto’s en video’s meenemen. Hoe langer je WhatsApp gebruikt, hoe groter die reservekopie wordt. Je kunt ruimte in je iCloud vrijmaken door de back-upinstellingen van WhatsApp aan te passen:
- Open ‘WhatsApp’.
- Ga naar ‘Instellingen’.
- Druk op ‘Chats’.
- Schuif de slider naast ‘Voeg toe aan filmrol’ naar links.
Je stelt zo in dat ontvangen foto’s en video’s niet meer automatisch worden opgeslagen in de Foto’s app. Zo wordt er ook geen back-up van gemaakt.
Geen back-up van video’s
Je kunt WhatsApp ook instellen dat de app geen back-up maakt van verzonden en ontvangen video’s. Zo doe je dat:
- Open ‘WhatsApp’.
- Ga naar ‘Instellingen’.
- Druk op ‘Reservekopie chats’.
- Schuif de slider naast ‘Inclusief video’s’ naar links.
Leuk weetje: je ziet ook hoeveel opslagruimte de video’s innemen. Zo weet je meteen hoeveel ruimte je vrijmaakt in je iCloud door video’s niet meer mee te nemen in je reservekopie.
Altijd mogelijk: iCloud opslag verhogen
Wil je niets verwijderen uit je iCloud? Dan wordt het lastig om je iCloud leger te maken. Het is ook mogelijk om meer opslag te nemen. Gratis heb je 5 GB opslag. Betaal je? Dan krijg je meer opslag:
- 50 GB: € 0,99 per maand
- 200 GB: € 2,99 per maand
- 2 TB: € 9,99 per maand
Hoe kun je je iCloud opslag verhogen?
- Open de ‘Instellingen’ app.
- Druk op je naam.
- Druk op ‘iCloud’.
- Druk op ‘Beheer accountopslag’.
- Druk op ‘Wijzig opslagabonnement’.
- Selecteer je gewenste opslagcapaciteit.
- Druk op ‘Koop’.
- Voer, wanneer gevraagd, je creditcardgegevens in.