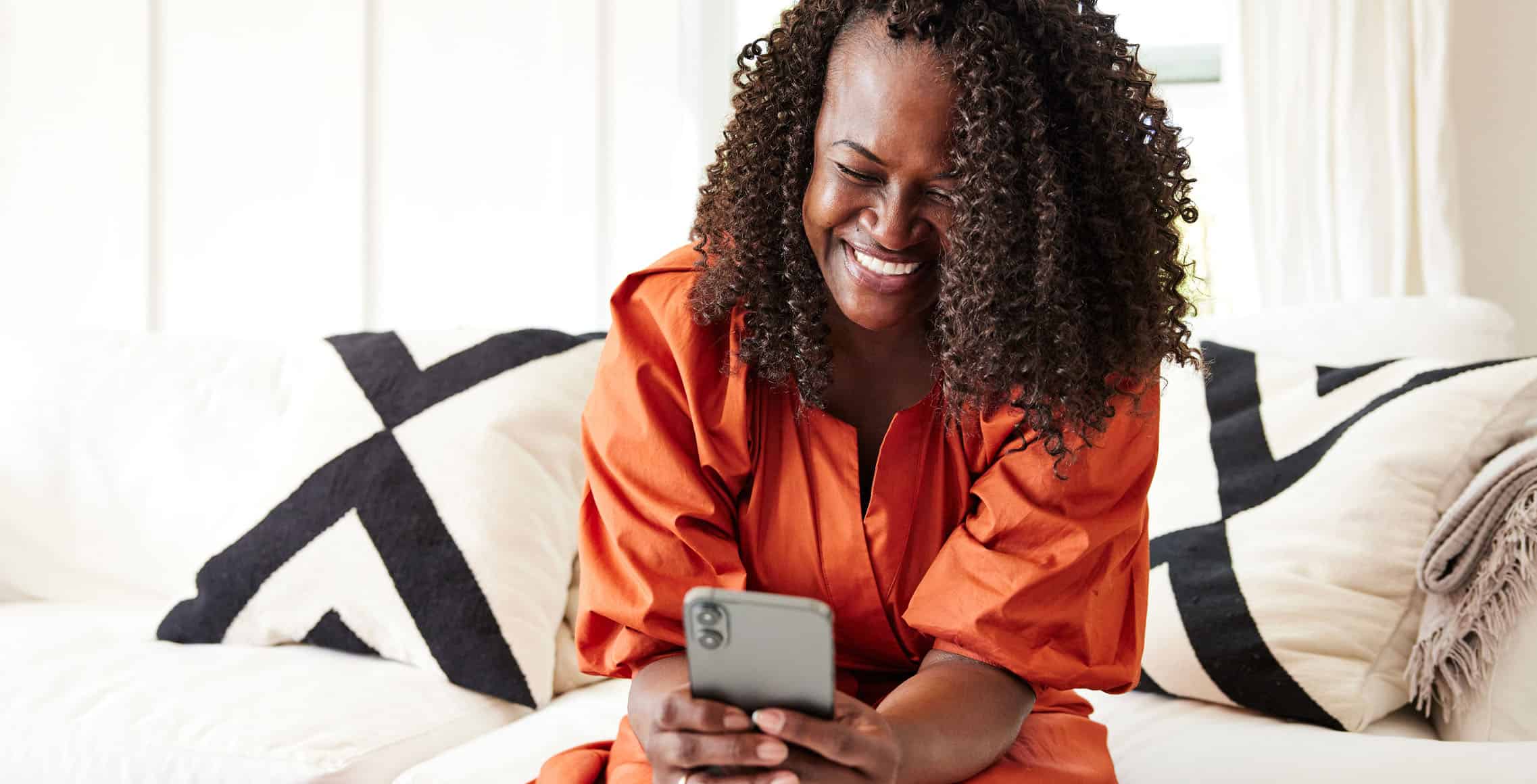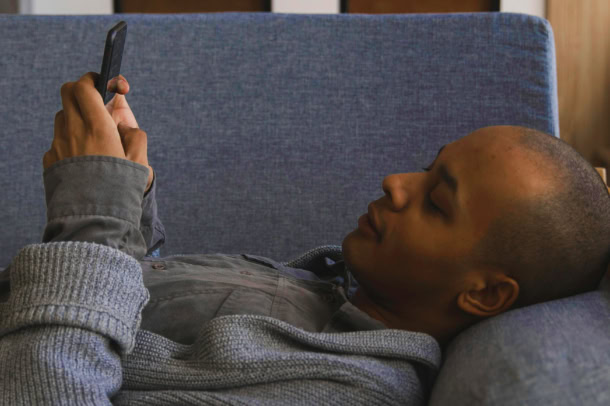Met je Samsung telefoon kun je eenvoudig een screenshot maken. Hiermee leg je vast wat je op dat moment op je scherm ziet. Maar hoe doe je dat precies? In dit blog vertel ik je op welke manieren je een screenshot kunt maken met je Samsung. Lees verder en ontdek hoe je dit doet.
Een screenshot op je Samsung maken? Zo werkt het
Er zijn verschillende manieren om een screenshot te maken op je Samsung telefoon. Je kunt dit doen door knoppen in te drukken of zelfs met je stem. Hieronder leg ik je stap voor stap uit hoe je dit doet.

Een screenshot maken met knoppen
De makkelijkste manier om een screenshot te maken is door een combinatie van knoppen in te drukken. Bij de nieuwste Samsung telefoons zonder fysieke startknop doe je dat zo:
- Open de pagina, app of afbeelding waar je een screenshot van wil maken.
- Hou tegelijkertijd de Aan/Uit knop en de Volume Omlaag knop ingedrukt.
- Het scherm knippert kort om aan te geven dat je een screenshot hebt gemaakt.
- Een voorbeeld van je screenshot zie je rechtsonder in het scherm.
- Je screenshot wordt opgeslagen in de galerij.
Heb je een oudere Samsung telefoon met een fysieke startknop? Dan doe je het zo:
- Open de pagina, app of afbeelding waar je een screenshot van wil nemen.
- Hou tegelijkertijd de Aan/Uit knop en de Startknop ingedrukt.
- Een voorbeeld van je screenshot zie je rechtsonder in het scherm.
- Je screenshot wordt opgeslagen in de galerij.
Een screenshot maken door te vegen
Een andere manier om een screenshot te maken is door een veegbeweging te gebruiken. Dit moet wel ingeschakeld zijn in de instellingen. Zo doe je dat:
- Open je Instellingen app.
- Kies Geavanceerde functies.
- Ga naar Bewegingen en gebaren.
- Zet de schakelaar bij Vegen voor schermafbeelding aan.
- Open de pagina, app of afbeelding waar je een screenshot van wil maken.
- Plaats je hand aan de rechterkant van het scherm.
- Veeg met je hand naar links.
- Het scherm knippert kort om aan te geven dat je een screenshot hebt gemaakt.
- Een voorbeeld van je screenshot zie je rechtsonder in het scherm.
- Je screenshot wordt opgeslagen in de galerij.
Pagina’s vastleggen met Scroll Vastleggen
Wil je een langere pagina vastleggen, zoals een compleet artikel? Gebruik dan de functie Scroll Vastleggen. Zo hoef je niet meerdere screenshots achter elkaar te maken. Zo werkt het:
- Ga naar de pagina die je wil vastleggen.
- Druk op de Volume Omlaag knop en de Aan/Uit knop.
- Tik op het Scroll Vastleggen pictogram onderaan.
- Je maakt nu een screenshot van de pagina. Wil je meer vastleggen? Tik dan nog een keer op het pictogram, totdat je de hele pagina hebt.
Een screenshot maken met je stem
Je kunt ook een screenshot maken met je stem als je Bixby Voice of Google Assistant hebt ingesteld. Zo doe je dat:
- Activeer de stemassistent met je stem.
- Zeg wat je wil, bijvoorbeeld: “Hey Google, take a screenshot” of “Hey Google, maak een screenshot“.
- Het scherm knippert kort om aan te geven dat je een screenshot hebt gemaakt.
- Een voorbeeld van je screenshot zie je rechtsonder in het scherm.
- Je screenshot wordt opgeslagen in de galerij.
Screenshot maken op je iPhone
Heb je geen Samsung telefoon, maar een iPhone van Apple? Ook daar kun je eenvoudig een screenshot mee maken. Ontdek hoe je een screenshot maakt op een iPhone. En zo maak je een screenshot op een andere soort telefoon.