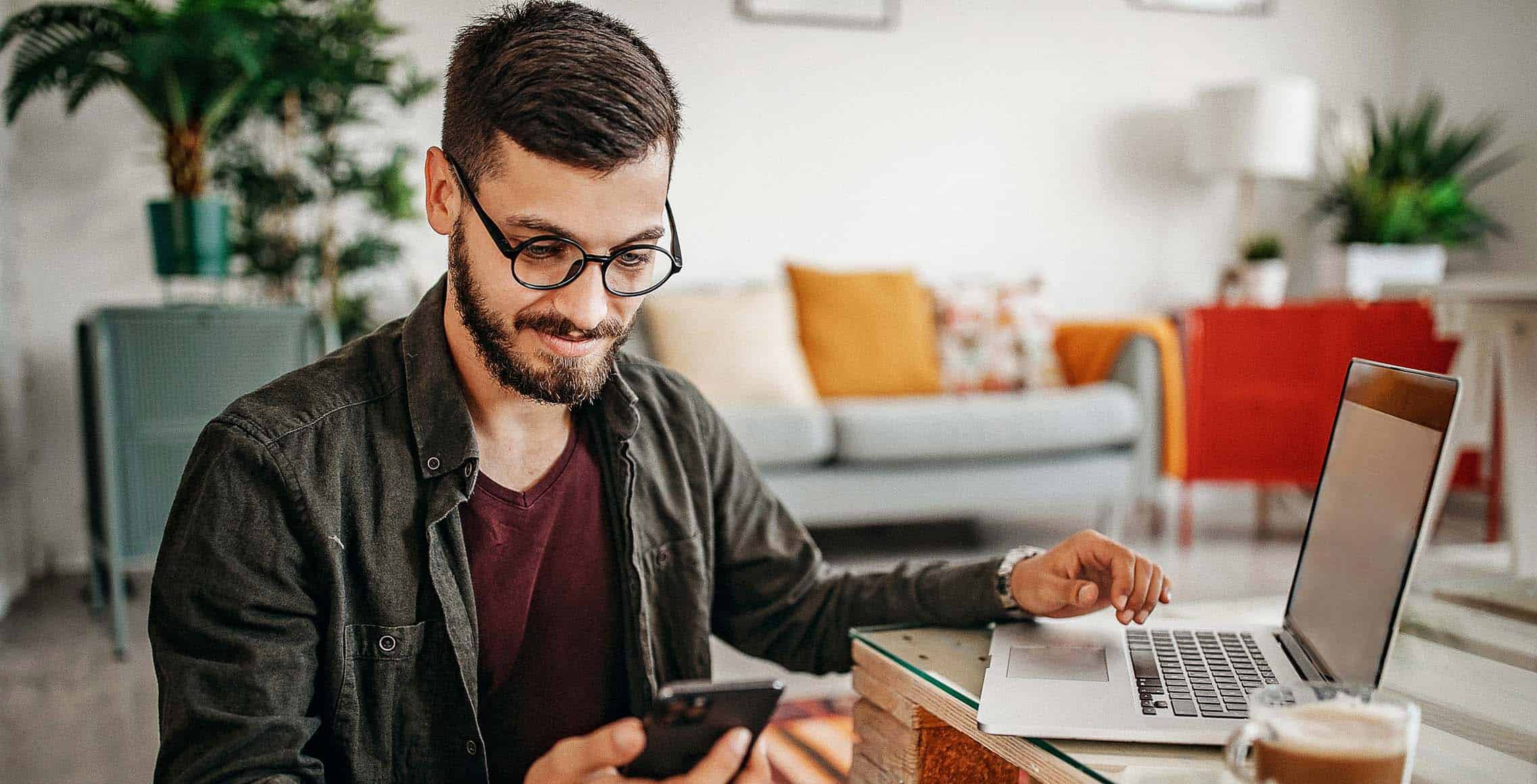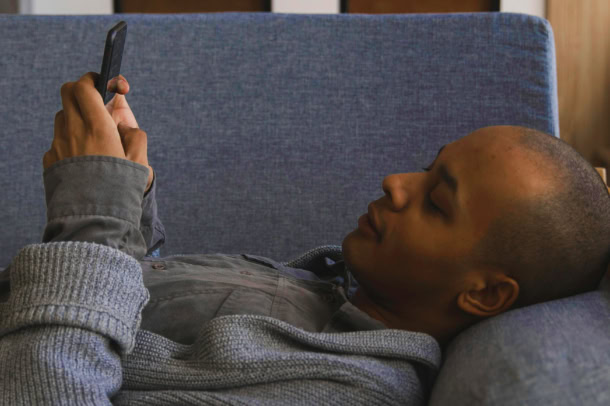Wil je foto’s van je Samsung telefoon naar je pc overzetten? Dat is niet moeilijk. Zo maak je opslagruimte vrij, of maak je een extra back-up van je favoriete beelden. Ik vertel je hoe je foto’s kunt overzetten van je Samsung naar je pc.
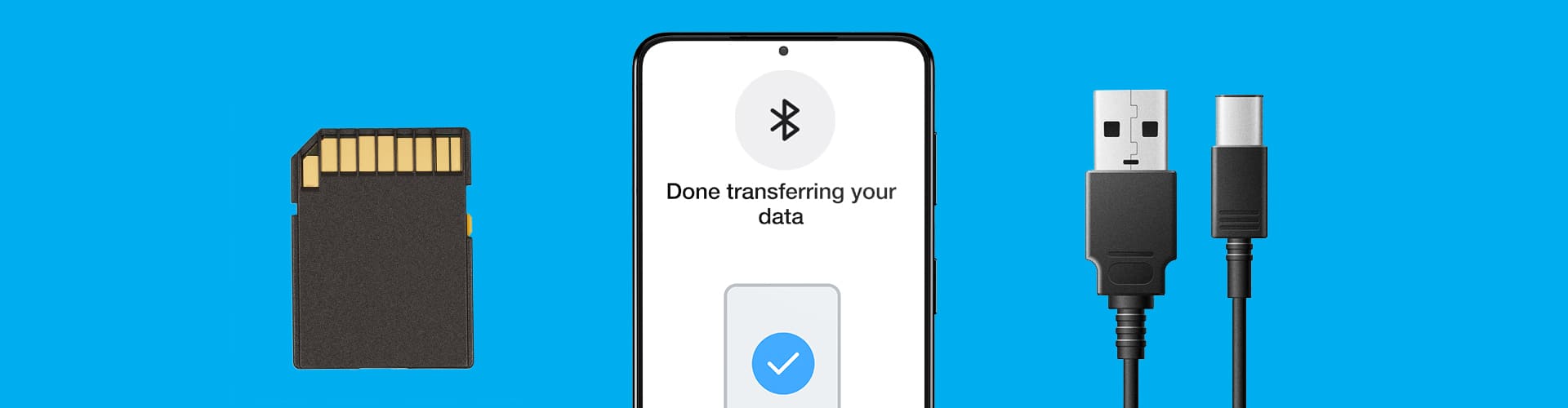
4 manieren om foto’s van Samsung naar pc over te zetten
Je foto’s overzetten van Samsung naar pc kan op meerdere manieren. Bijvoorbeeld via bluetooth. Maar ook via de cloud of een USB-stick. Hieronder leg ik je uit hoe je dit doet.
Samsung foto’s overzetten via USB
Een snelle manier om je foto’s te importeren van je Samsung naar je pc is via USB. Dit doe je zo:
- Sluit je telefoon met een kabeltje aan op je computer.
- Klik in de notificatiebalk van je telefoon op ‘USB voor…’
- Selecteer ‘Bestanden overzetten’.
- Verplaats, kopieer of verwijder foto’s via de verkenner van je computer.
Heb je een MacBook? Dan werkt dit ook zo. Het enige wat je dan moet doen, is de Android File Transfer-app downloaden.
Foto’s overzetten van Samsung naar pc met bluetooth
Of je nu een Samsung Galaxy S22 of een Samsung Galaxy A34 hebt, met bluetooth kun je gemakkelijk al je foto’s overzetten van je telefoon naar je pc. Dit werkt zo:
Windows computer
- Open het startmenu en zoek naar ‘Bluetooth’.
- Kies voor ‘Bestand ontvangen’.
- Zet Bluetooth aan op je telefoon. Open de ‘Galerij’-app en selecteer de foto’s die je wilt overzetten.
- Klik op ‘Delen’ en vervolgens op ‘Bluetooth’.
- Wacht tot je dit op je Windows-scherm ziet staan: ‘het ontvangen bestand opslaan’. Klik door om het te voltooien.
- Je foto’s worden nu overgezet op je pc of laptop.
Goed om te weten: de instellingen kunnen per Windows-computer verschillen, maar de stappen zijn praktisch hetzelfde.
Mac
- Open het instellingenmenu.
- Klik op ‘Bluetooth’ en zet het aan.
- Kies voor ‘Blader door apparaat’.
- Nu kun je kiezen welke foto’s je naar je Mac wilt verplaatsen.
Foto’s overzetten naar je pc via Micro SD-kaart
Heb je foto’s opgeslagen op je Micro SD-kaart? Ook deze kun je overzetten naar je computer. Ik vertel je hoe dit moet:
- Haal de Micro SD-kaart uit je telefoon.
- Plaats hem in je computer.
- Open de Verkenner of Finder en verplaats de juiste foto’s.
Foto’s overzetten via de cloud
Nog sneller foto’s overzetten doe je via de cloud. Dit kan als je je foto’s in bijvoorbeeld Google Foto’s of Dropbox opslaat. Via de app op je telefoon upload je dan gemakkelijk alle foto’s naar de cloud. Open de website van de clouddienst op je computer en je kunt al je foto’s overzetten naar je pc.
Foto’s bewerken
Telefoons maken tegenwoordig al hele mooie foto’s, maar het kan altijd beter. Wil je je foto’s eerst bewerken voordat je ze naar je computer overzet? Dat doe je gemakkelijk met een foto bewerken app. Zo zorg je voor het perfecte plaatje in je fotoalbum of op je social media.