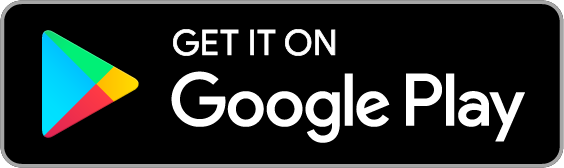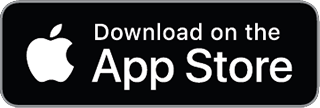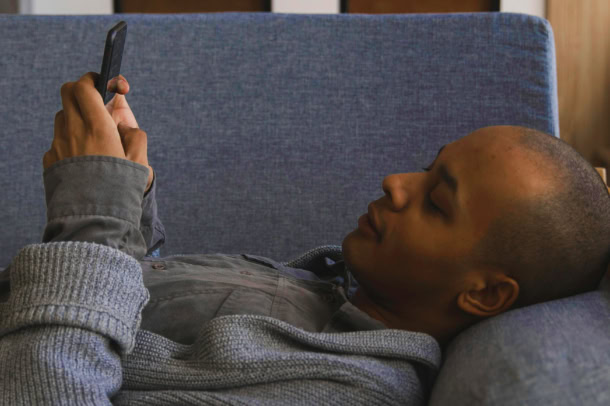Op vakantie geweest en heel veel leuke foto’s gemaakt? Te veel om allemaal los te delen op social media? Zet ze dan achter elkaar en maak er een mooi filmpje van! Dat kan supersnel en makkelijk. Hoe een filmpje maken van foto’s precies werkt? Ik leg het je uit.
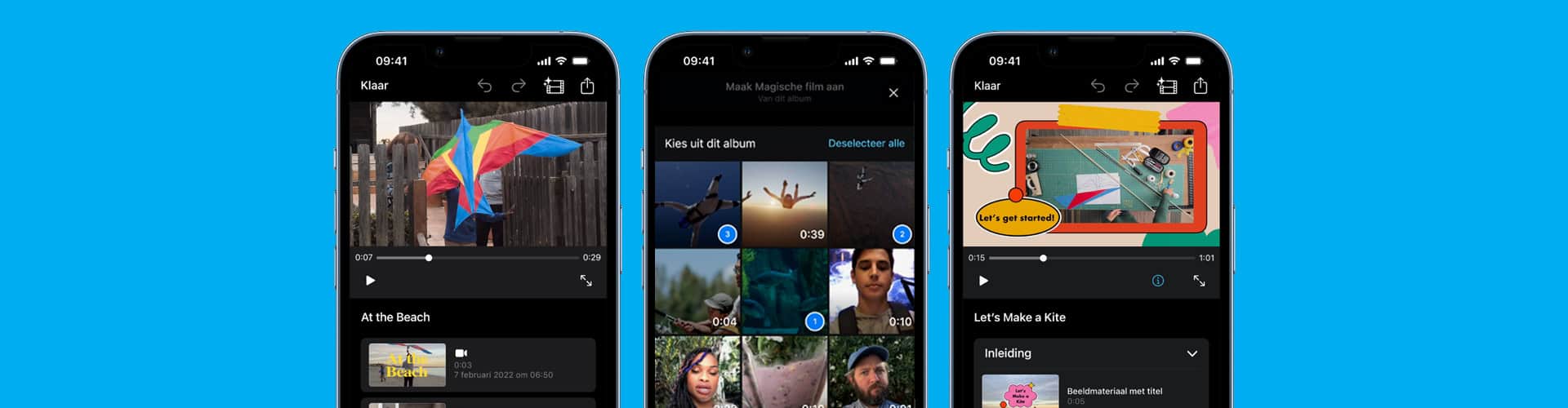
Een filmpje van je foto’s maken: je doet het zo
Van foto’s een filmpje maken kan op alle telefoons. Of je nu een Samsung telefoon of een iPhone hebt. Dit kan op verschillende manieren. Ik vertel je hieronder hoe.
Een video maken van foto’s op iPhone
Op je iPhone staan standaard twee apps waarmee je een filmpje kunt maken van je favoriete foto’s. Dit zijn iMovie en Clips. Ik vertel je hoe je met beide apps foto’s omzet naar filmpjes.
Zo werkt Apple Clips
- Open de ‘Clips’ app.
- Tik voor een nieuw project/filmpje op de stapel vierkantjes linksboven.
- Tik op ’Nieuw project’.
- Tik linksonder op het icoontje van afbeeldingen.
- Druk op ‘Foto’s’.
- Selecteer de foto’s waarvan je een filmpje wil maken.
- Druk op ‘Voeg toe’.
- Je hebt nu een filmpje gemaakt van de toegevoegde foto’s.
- Druk op ‘Play’ om je resultaat te zien.
Klaar? Onder in het scherm kun je tekst, effecten en muziek toevoegen aan je filmpje van foto’s.
Zo werkt iMovie
- Open de ‘iMovie’ app.
- Tik voor een nieuw project/filmpje op het plus-icoon.
- Kies voor ‘Film’.
- Selecteer de foto’s die je toe wil voegen.
- Kies (als je dat wil) een thema door onderin op het tandwiel te klikken.
- Ga naar de vorige pagina om je clips te monteren. Hier kun je de lengte per foto kiezen en overgangen.
- Selecteer een clip om geluid of tekst toe te voegen.
- Tik linksboven op ‘Gereed’ als je klaar bent en je kunt je film opslaan.
Een film maken van foto’s op Android
Op de meeste smartphones met Android kun je foto’s omzetten naar een filmpje met de Google Foto’s app. Dit is een snelle én makkelijke manier. Het werkt zo:
- Open de Google Foto’s app.
- Tik onderin op ‘Bibliotheek’ en ‘Tools’.
- Je ziet het gedeelte ‘Nieuw item maken’. Tik hier op ‘Film’.
- Selecteer ‘Nieuwe film’ en kies de foto’s die je aan je filmpje wil toevoegen.
- Klaar? Tik rechtsboven op ‘Maken’.
Als je filmpje af is, kun je op ‘Bewerken’ tikken om effecten toe te voegen. Je kunt bijvoorbeeld je favoriete muziek eronder zetten en de volgorde van je foto’s wijzigen.
Filmpjes bewerken: 5 goede apps
Wil je je filmpje bewerken door er een mooi filter overheen te plaatsen? Of wil je het geheel helderder, of juist donkerder maken? Er zijn veel apps waarmee je dit kunt doen. Ik zet er vijf voor je op een rij.
- VSCO
Is je filmpje van foto’s af? Of heb je een andere video die je wil bewerken? Upload deze dan in de app VSCO. Kies vervolgens uit tientallen filters en effecten. Zo wordt je zelfgemaakte video nóg mooier! Het is niet nodig om je filmpje eerst te maken in Clips of Google Foto’s. Je kunt dit ook meteen samenstellen in VSCO! Deze app is niet alleen handig om video’s te bewerken, maar ook een app om je foto’s mee te bewerken.
- Movavi
Movavi is een video editor die je kunt downloaden op je pc of Mac. Je zet met dit programma makkelijk foto’s achter elkaar om er een mooi filmpje van te maken. Voeg muziek toe, titels en verschillende lichteffecten. Ook kun je overgangen creëren. Het voordeel van een filmpje maken op je pc of Mac is dat er vaak meer mogelijkheden zijn dan op je smartphone.
- InShot
Met InShot kun je razendsnel en gemakkelijk je video’s bewerken. Ook handig: je kunt kiezen uit formaten die geschikt zijn voor verschillende socialmediakanalen. Zo is je filmpje meteen klaar om op Facebook te verschijnen! Je hebt tijdens het bewerken de keuze uit allerlei filters en effecten. Eén klein nadeel is dat er in de gratis versie een watermerk in je video komt. Dit verdwijnt alleen als je InShot Pro neemt. Dit kost € 12 per jaar.
InShot – Video Editor & Foto
InShot – Handig, Comprehensive en Fun! Kenmerken: Video – Trim video – Cut / verwijderen mid…
- CapCut
Een TikTok of Instagram reels maken? CapCut is hier een van de beste apps voor. De app heeft heel veel functies, zo kun je bijvoorbeeld allerlei filters aan je video toevoegen. Van zwart-wit tot glitter. Ook kun je muziek en tekst toevoegen aan je video’s. Je kan met CapCut gratis je filmpje van foto’s bewerken.
CapCut – Video Editor
Leg uw dierbare momenten vast, bewerk video’s met verbluffende muziek en effecten
- Magisto
Magisto is een uitgebreide app om video’s mee te maken. Zet meerdere video’s achter elkaar of maak een filmpje van je mooiste foto’s. Je kunt effecten en filters toevoegen, kant-en-klare sjablonen gebruiken en je clips bewerken door ze te knippen en samen te voegen. Of voeg een tekst en muziek toe. Je kunt de app gratis downloaden. Met de Premium versie van € 19,99 per jaar heb je geen last van het watermerk. In de Professional versie van € 29,99 per jaar vind je ook nog eens bestaande, rechtenvrije beelden, aanpasbare lettertypen en exclusieve stijlen.
Magisto Video & Filmpjes Maken
Maak, bewerk en deel geweldige videoâs in 3 eenvoudige stappen!
Telefoons met een goede camera
Je weet nu hoe je makkelijk van foto’s een filmpje maakt. Om te laten zien aan je vrienden, je familie of misschien wel aan je collega’s. Zoek je een telefoon met een goede camera in combinatie met een telefoonabonnement? Dan is de Samsung Galaxy S22 misschien wel iets voor jou. Of de OPPO Find X5 Lite.