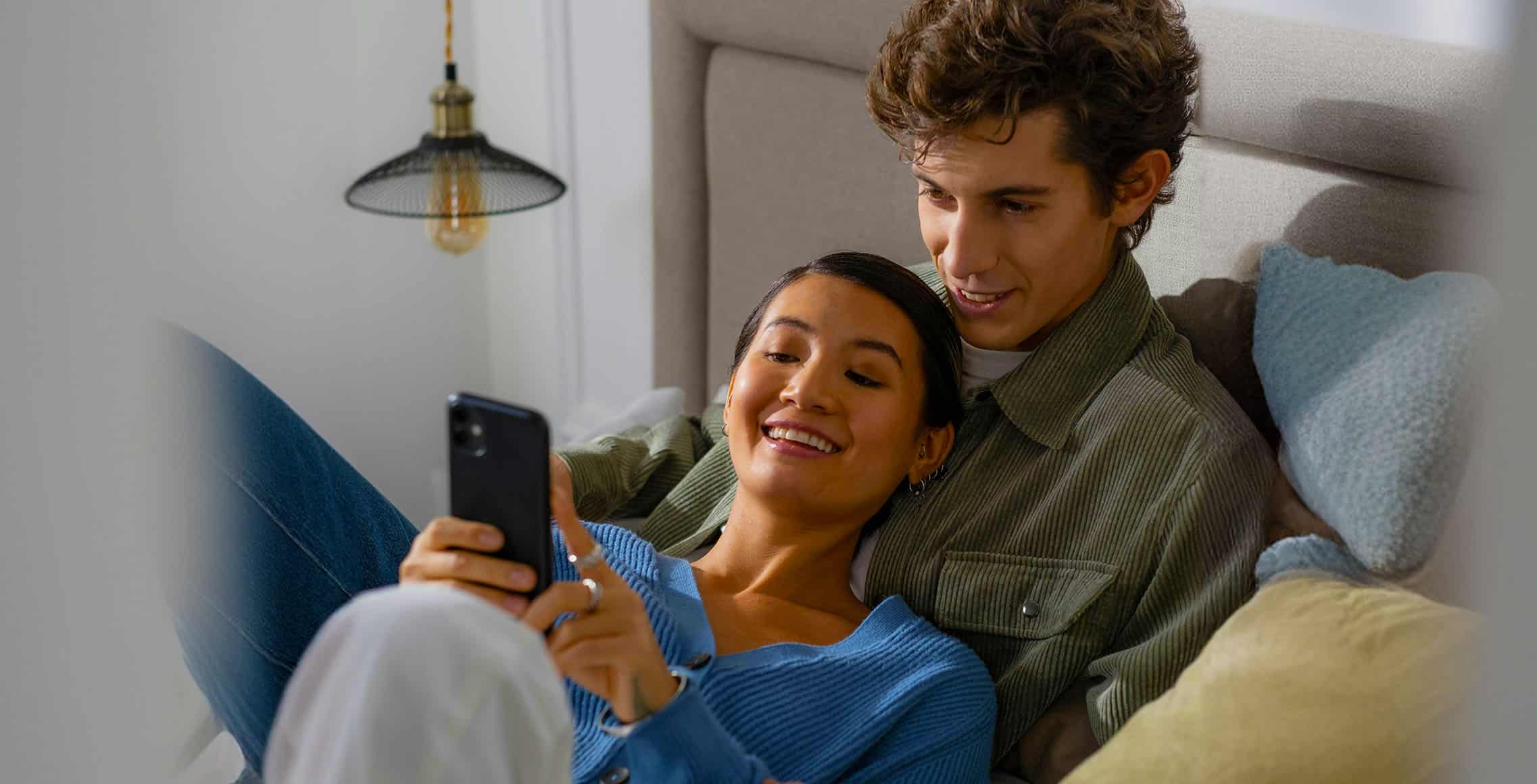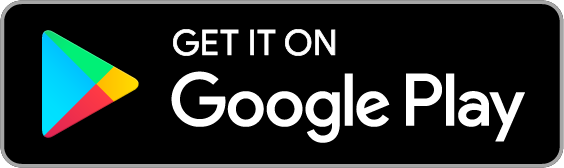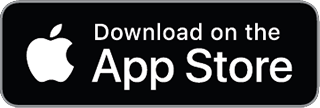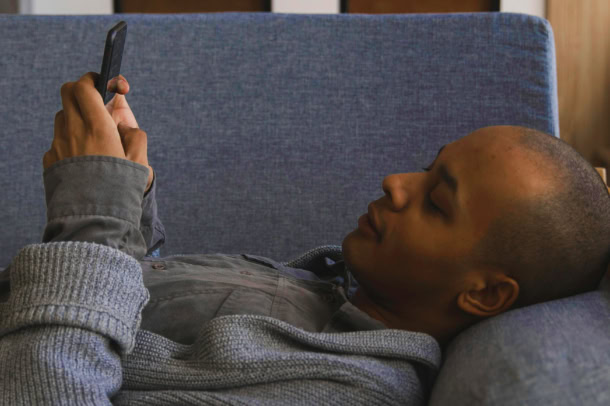Heb je een nieuwe telefoon uitgekozen met een Sim Only abonnement van Ben? Het liefst wil je natuurlijk je persoonlijke gegevens en apps overzetten vanaf je oude mobiel. Zo kun je meteen aan de slag met je nieuwe telefoon. In dit blog leg ik je uit hoe.
Waarom je apps overzetten?
Een nieuwe telefoon is fijn. Alles is splinternieuw en je mobiel is nog lekker leeg. Maar waar zijn nu al je WhatsApp gesprekken, notities, Instagram accounts en e-mails gebleven? Geen paniek. Je kunt heel makkelijk je apps overzetten. Handig, want zo heb je in een handomdraai weer al je persoonlijke gegevens en accounts op je nieuwe mobiel staan. Wel zo fijn.
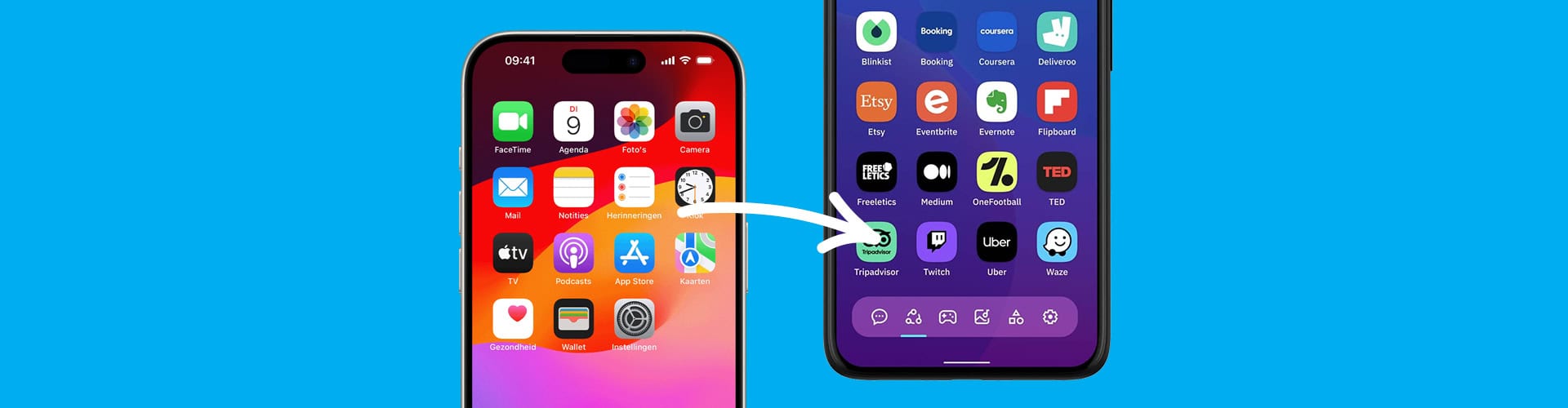
Apps overzetten? Zo doe je dat
Kies je voor een nieuwe iPhone of Android telefoon? Het verschilt per apparaat hoe je je gegevens en apps overzet. Ik leg je hieronder uit hoe je per besturingssysteem al je gegevens overzet.
Van iPhone naar iPhone
Heb je een nieuwe iPhone? Dan kun je je apps heel makkelijk overzetten van je oude naar je nieuwe iPhone. Dit doe je door een reservekopie te maken met je Apple ID. Dit is een digitale kopie van je telefoon. Volg deze stappen:
- Open de Instellingen app op je oude telefoon.
- Klik op je naam en vervolgens op iCloud.
- Klik op Apps die iCloud gebruiken.
- Kies de apps waarvan je een reservekopie wil maken.
- Tik op Apple ID.
- Klik op de naam van je iPhone.
- Tik op iCloud-reservekopie.
- Klik op Maak nu reservekopie.
Je hebt nu een reservekopie gemaakt. Start nu je nieuwe iPhone op en log in met dezelfde Apple ID. Zo zet je makkelijk de reservekopie op je nieuwe telefoon. Dit werkt bij alle nieuwe iPhone telefoons die je bij mij kunt krijgen. Zoals de iPhone 15, iPhone 15 Plus, iPhone 15 Pro en iPhone 15 Pro Max. Maar ook de iPhone 14, iPhone 14 Plus, iPhone 13, iPhone 12 en de iPhone SE.
Het kan even duren voordat al je data is overgezet, maar je kunt je nieuwe iPhone in de tussentijd gelukkig al gebruiken.
Van Android naar Android
Verruil je je oude Android telefoon voor een nieuwe, zoals de Samsung Galaxy S24 of OPPO Reno12? Ook dan is het overzetten van apps een kleine moeite. Je kunt al je gegevens namelijk via de Google Drive app overzetten naar je nieuwe mobiel. Dit is hoe:
- Open de Google Drive app op je oude telefoon.
- Klik op de drie streepjes linksboven.
- Tik op Instellingen.
- Klik op Back-up maken en resetten.
- Tik op Nu back-up maken.
Google Drive
Gratis online opslagruimte van Google.
Je hebt nu een back-up gemaakt. Start je nieuwe Android telefoon op en log in met je Google account. Je kunt nu aangeven dat je de instellingen en apps van je oude Android telefoon wil overzetten.
Tip: Je kunt bij het overzetten van je gegevens van Android naar Android ook een SD-kaart gebruiken. Heb je alles opgeslagen op de SD-kaart? Plaats hem dan in je nieuwe telefoon en alles is meteen klaar voor gebruik!
Van iPhone naar Android
Stap je over van je iPhone naar een Android telefoon? Je kan dan niet al je apps meenemen. Die heb je gekocht in de App Store, en die aankopen worden niet overgezet op de Google Play Store. Wel kun je gegevens overzetten. Zo komen je contacten, je agenda en e-mail op je nieuwe telefoon. Je doet het zo:
- Download Google Drive op je iPhone.
- Log in met je Google account.
- Tik op de 3 horizontale streepjes linksboven.
- Tik op Instellingen.
- Kies daar Back-up.
- Nu kies je wat je wil overzetten. Denk aan contacten, agenda, foto’s en video’s.
- Pak nu je Android telefoon erbij.
- Tik op Instellingen.
- Kies Accounts.
- Kies Account toevoegen.
- Kies Google als het account dat je wil toevoegen.
- Kies daarna Account synchroniseren.
Je importeert nu de gegevens die je op je iPhone hebt gekozen.

Google Drive – online bestands
Google Drive is een veilige plek waar je een back-up kunt maken van al je bestanden en deze op…
Van Android naar iPhone
Wil je van Android overstappen naar iOS? Gebruik dan de speciale Stap over op iOS app. Deze app kopieert verschillende onderdelen van je Android telefoon, waarna je ze makkelijk kan overzetten op je iPhone. Je begint op je iPhone en stapt soms over naar je Android telefoon. Volg deze stappen:
- Zet je nieuwe iPhone aan en volg de eerste stappen.
- Tik op Configureer handmatig.
- Kies je wifinetwerk en voer het wachtwoord in. Kies daarna Verbind.
- Tik op Ga door bij de informatie over hoe er wordt omgegaan met je gegevens en privacy.
- Je kunt nu Face ID of Touch ID instellen. Dat kun je ook later doen met Configureer later.
- Bedenk je toegangscode om je telefoon mee te ontgrendelen en bevestig deze.
- Tik op Zet gegevens over van Android.
Nu pak je je Android telefoon erbij en volg je de volgende stappen:
- Open de app Stap over op iOS. Als je die nog niet hebt, dan download je hem.
- Kies Akkoord om het privacybeleid van Apple te accepteren.
- Tik op Ga Door.
- Kies Akkoord om de algemene voorwaarden te accepteren.
- Kies daarna Ga Door en Tijdens gebruik van de app.
- Bij Meldingentoestemming vereist kies je Ga Door en Niet toestaan.
Stap over op iOS
Kopieer je gegevens op veilige wijze van Android naar de iPhone en de iPad.
En nu pak je weer je iPhone erbij en volg je deze stappen:
- Ontgrendel je iPhone wanneer hij is vergrendeld.
- Kies Ga Door.
- Er verschijnt nu een code in beeld. Deze heb je op je Android telefoon nodig.
Op je Android telefoon voer je de code in die op je iPhone staat. Je krijgt nu op het scherm de keuze welke gegevens je wil overzetten. Voor sommige apps kan de app toestemming vragen. Kies dan voor Toestaan. Heb je alle apps die je wil overzetten aangevinkt? Kies dan Ga door.
Het overzetten gaat nu beginnen en kan even duren. Wacht totdat de voortgangsbalk bij de iPhone helemaal vol is. Tik daarna op Gereed op je Android telefoon.
Daarna heb je alleen nog je iPhone nodig en volg je deze stappen:
- Tik op Ga door.
- Voer een Apple ID in en tik op Volgende. Als je nog geen Apple ID hebt, maak je die eerst aan. Dat doe je door te klikken op Wachtwoord vergeten of geen Apple ID?.
- Voer je wachtwoord in en tik op Volgende.
- Heb je al een Apple ID op een ander Apple apparaat in gebruik met tweestapsverificatie? Op dat apparaat verschijnt dan een code. Voer deze in op je iPhone.
- Tik op Akkoord om de algemene voorwaarden te accepteren.
- Tik op Ga Door.
- Je kan Siri nu instellen, maar dat kan ook later. Tik op Configureer later in Instellingen.
- Bepaal of je je gegevens wil delen met Apple.
- Veeg van beneden naar boven om het scherm te ontgrendelen.
Je iPhone is nu ingesteld.
WhatsApp overzetten
Je kunt WhatsApp overzetten van je oude naar je nieuwe telefoon. Stap je over van Android naar iPhone of andersom? Dan wordt alleen de belgeschiedenis, weergavenaam en statusupdate niet overgezet. Je chats gaan wel mee. Maar je moet wel even van tevoren een reservekopie maken. Dat wordt vaak elke week gedaan. Voor het overzetten is het wel even handig om te doen. Zo mis je geen gesprek. Je maakt je reservekopie in de Instellingen van WhatsApp. Wil je nog preciezer weten hoe? Ontdek hier hoe je een WhatsApp back-up terugzet.