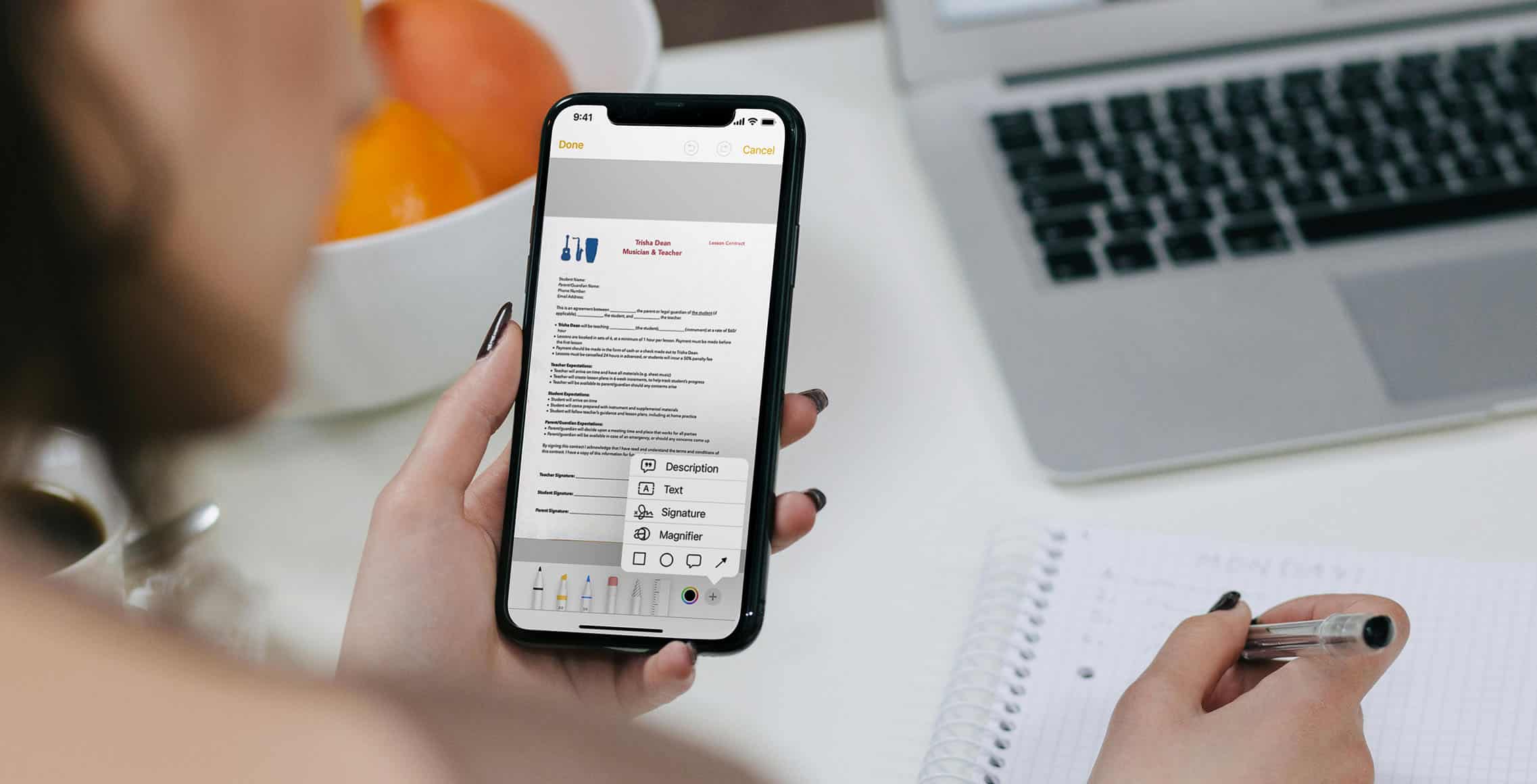Heb je een document dat je moet ondertekenen en opsturen? Dan moet je het document even scannen. Heb je geen printer? Geen probleem. Je kunt met je iPhone scannen. Hoe je dat doet vertel ik je in dit blog.
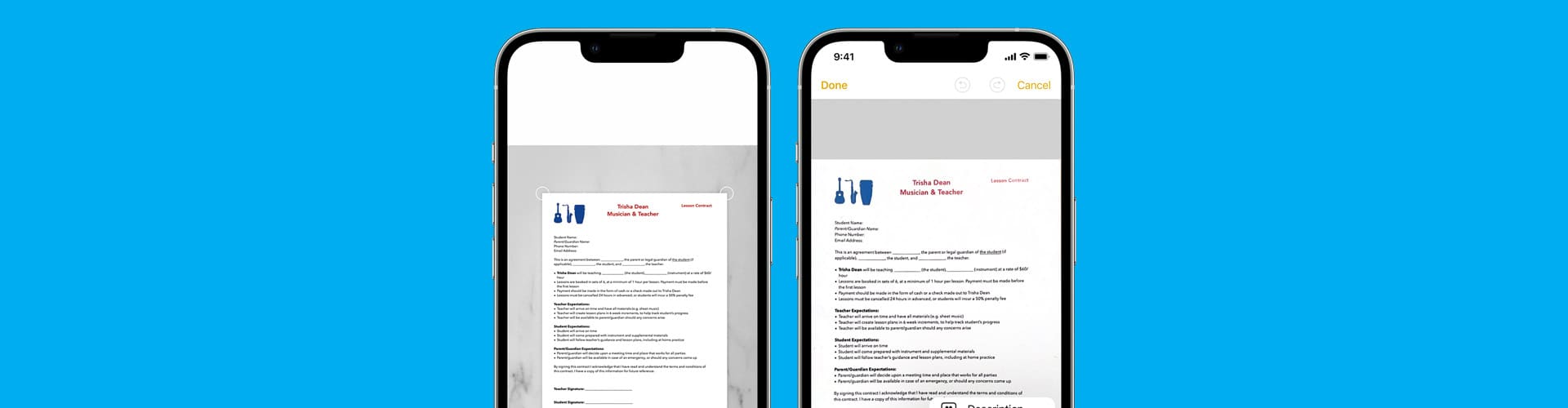
Zo scan je met je iPhone
Wil je snel een document met je iPhone scannen? Dat is heel makkelijk met de Notities app die standaard op je iPhone zit. Zo werkt het:
- Open je Notities app op je iPhone.
- Kies een notitie of maak een nieuwe.
- Tik op de cameraknop en kies daarna Scan documenten.
- Richt de camera nu op het document dat je wil scannen.
- Het document wordt nu automatisch gescand.
- Sleep daarna de hoeken in de scan naar de uiteinden van de pagina.
- Kies Behoud scan.
- Heb je een scan van 1 pagina? Kies dan Bewaar.
- Heb je meerdere pagina’s die je moet scannen? Voeg dan de extra scans toe aan het document en kies daarna Bewaar.
Je gescande document is nu als notitie opgeslagen. Deze kun je met de Deel knop bovenaan delen. Zo voeg je hem toe als bijlage in een e-mail of kun je hem meteen versturen als een bericht in WhatsApp.
iPhone
15
Met de iPhone 15 kun je snel en gemakkelijk een document scannen.
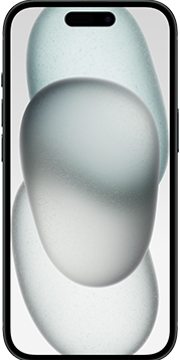

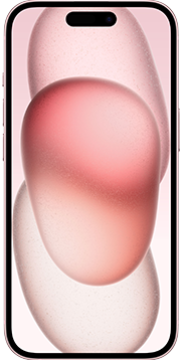
Document ondertekenen met je iPhone
Moet je het document dat je gescand hebt ook digitaal ondertekenen? Ook dat kun je meteen met je iPhone doen. Zo ben je in één keer klaar om het document te versturen. Je doet dat nadat je het document hebt gescand met de volgende stappen:
- Open het document dat je hebt gescand in de Notitie app.
- Tik op de deelknop bovenaan.
- Kies Markeringen.
- Tik op de knop Voeg toe.
- Kies Handtekening.
- Voeg nu een opgeslagen handtekening toe of maak een nieuwe aan.
- Je kunt hierna de grootte van de handtekening aanpassen en deze goed neerzetten.
- Tik op Gereed en je hebt het gescande document een handtekening gegeven.
Document scannen met de Bestanden app
Er is ook nog een andere manier om een document te scannen met je iPhone. Dat doe je met de Bestanden app. Zo bewaar je de scan direct als een document in je app. Het werkt zo:
- Open je Bestanden app.
- Kies onderaan Blader.
- Nu zie je bovenaan een cirkel met drie puntjes. Klik daarop.
- Kies Scan documenten.
- Scan nu het document dat je wil scannen.
- De scan wordt blauw en automatisch gescand.
- Klik op Bewaar.
- Je kunt nu je document een naam geven.
Wat handig is aan deze manier van scannen, is dat het document meteen in je iCloud drive komt te staan. Heb je een MacBook? Dan zie je het document daar meteen in verschijnen en kan je het delen vanaf je MacBook. Ook wordt je document meteen een pdf-bestand. Zo kun je dus een pdf scannen met je iPhone.
Andere manieren om je document te scannen
Met je iPhone zijn deze twee manieren het makkelijkst om meteen een document te scannen. De apps die je ervoor nodig hebt, staan altijd op je iPhone. Maar er zijn ook nog andere manieren om met je telefoon te scannen. Zo kun je ook scannen met Google Drive, zodat het document in je Google Drive terechtkomt. Daarnaast zijn er nog verschillende scanner apps.