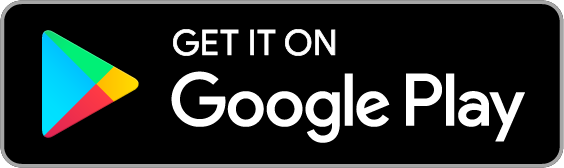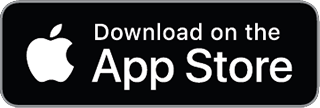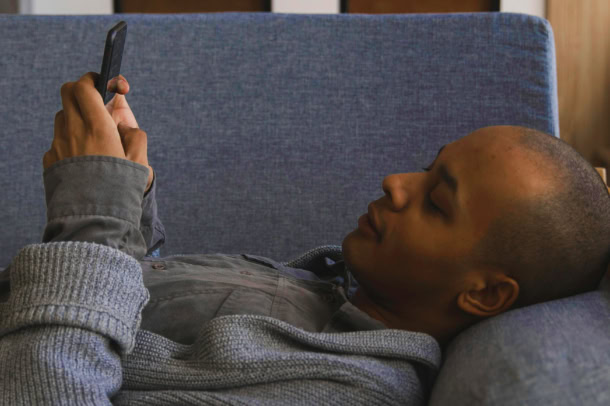Bijna alles kan tegenwoordig digitaal. Met je computer of je telefoon. Van het bestellen van je boodschappen tot het versturen van post. Ook het ondertekenen van documenten kan gemakkelijk digitaal. Ik leg je uit hoe een digitale handtekening maken werkt.
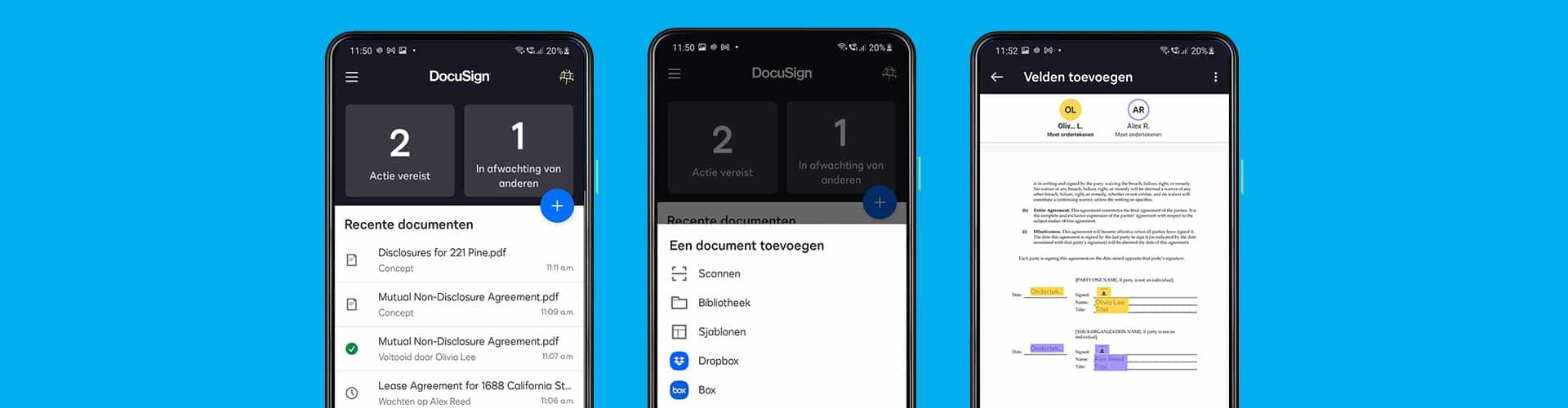
Een digitale handtekening maken in Word
Gratis een digitale handtekening maken kan snel en makkelijk in Word. Je kunt hier je eigen digitale handtekening maken en opslaan. Zo werkt dit:
- Open het bestand dat je moet ondertekenen in Word.
- Klik waar je de handtekening wil zetten.
- Je kunt op verschillende manieren je handtekening zetten. Bijvoorbeeld een digitale handtekening maken met je muis. Of gewoon je naam typen. Ook kun je een foto van je handtekening uploaden:
- Klik op ‘Afbeelding selecteren’.
- Druk op ‘Bladeren’.
- Kies de foto van je handtekening.
- Klik op ‘Ondertekenen’ als je klaar bent.
Een digitale handtekening maken in een pdf
Iets ondertekenen in een pdf bestand? Ook dat werkt heel makkelijk. Ik leg het je uit:
- Open het pdf bestand dat je moet ondertekenen.
- Klik in de werkbalk aan de bovenkant op het vulpen-icoon. Of op ‘Gereedschappen’ en vervolgens op ‘Invullen en ondertekenen’.
- Klik nog eens op ‘Invullen en ondertekenen’.
- Zet je muis op de plek waar je je handtekening wilt zetten. Er komt nu een blauw venster omhoog. Klik boven in de balk op ‘Ondertekenen’.
- Klik op ‘Handtekening’ en teken je handtekening met je muis of trackpad.
- Klik op ‘Toepassen’ en nog een keer op de plek waar je handtekening moet staan.
Een digitale handtekening maken op je Mac
Heb je een MacBook of iMac? Ook dan kun je makkelijk een online handtekening maken. Dit gaat via de Voorvertoning-app. Dit doe je zo:
- Open het bestand dat je wilt ondertekenen in de Voorvertoning app.
- Klik op ‘Weergave’.
- Klik op ‘Toon markeringsknoppenbalk’.
- Klik op ‘Handtekening’ en op ‘Maak een handtekening’.
- Je stelt je handtekening in door te tekenen op je trackpad. Of door je handtekening op een stuk papier voor je camera te houden. Ook kun je je iPhone of iPad koppelen.
- Klik op ‘Gereed’ en sleep je handtekening naar de plek die je wilt.
Ook handig: de DocuSign app
Een digitale handtekening maken op je telefoon is zo gedaan met de DocuSign app. Of je nu een Samsung Galaxy S22 of een iPhone 13 hebt. Ook kun je in deze app zelf een document uploaden dat een ander moet ondertekenen. Vervolgens verstuur je het via de mail en krijg je een melding als het ondertekend is.
Docusign – Upload & Sign Docs
Docusign eSignature is the world’s #1 way for businesses and individuals to securely send and …