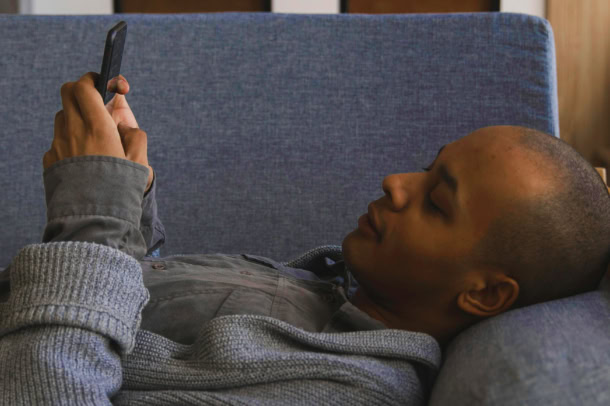Je kunt op verschillende manieren een schermafbeelding maken met je telefoon. Handig als je een plaatje naar iemand door wilt sturen. Of een alinea van een bepaalde website wilt bewaren in je filmrol. Hoe je een screenshot maakt met je iPhone of Android telefoon? In dit blog leg ik het je uit én vertel ik hoe je een schermopname maakt.
Screenshot maken op Android telefoons
Als je een Android telefoon zoals een Samsung of een OPPO hebt, zijn er drie manieren om een screenshot te maken. Ik zet ze hieronder op een rijtje.
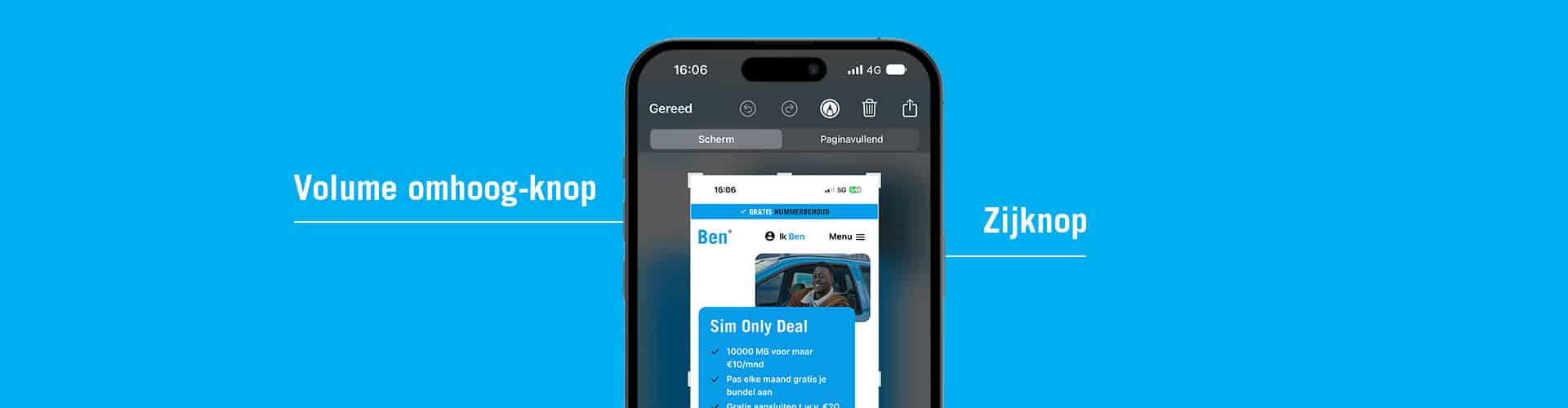
Android screenshot maken met aan-uit- en volumeknoppen
Op de meeste Android telefoons maak je een schermafbeelding met behulp van de knoppen. Hou hiervoor de volume omlaag knop en de aan-uitknop tegelijkertijd ingedrukt. Zodra je loslaat, is de screenshot gemaakt!
Android screenshot maken met het aan-uit-menu
Een andere mogelijkheid is om alleen de aan- en uitknop een paar seconden ingedrukt te houden. Er verschijnt dan een klein menu in je scherm. Kies hier voor ‘Schermafdruk’ en de screenshot wordt gemaakt.
Android screenshot maken door te vegen met je vingers
Heb je een Samsung of OPPO telefoon? Of eentje van Xiaomi? Dan kun je ook een printscreen maken door met drie vingers te vegen. Bij smartphones van OPPO en Xiaomi werkt dit door met drie vingers van boven naar beneden in het scherm te vegen. Bij een Samsung telefoon veeg je juist vanaf de linker- of rechterkant over het scherm.
Goed om te weten: om deze optie te gebruiken, moet je deze meestal eerst aanzetten. Dit doe je bij ‘Geavanceerde instellingen’ of ‘Hulpmiddelen’ in ‘Instellingen’.
Screenshot maken op iPhone
Een screenshot maken met een iPhone telefoon gaat ook heel gemakkelijk. Hoe het werkt, hangt af van welke iPhone je hebt. Ik leg het je uit.
Een printscreen maken op toestellen met Face ID
- Met een iPhone 14 of ander model met Face ID druk je tegelijkertijd op de zijknop en de volume omhoog-knop.
- Druk de knoppen kort in en laat ze snel weer los.
Een printscreen maken op toestellen met Touch ID en zijknop
- Druk tegelijkertijd op de zijknop en de thuisknop.
- Laat na kort indrukken allebei de knoppen los.
Een printscreen maken op toestellen met Touch ID en bovenste knop
- Druk tegelijkertijd op de bovenste knop en de thuisknop.
- Laat na kort indrukken allebei de knoppen los.
Een schermopname maken
Wil je een video opnemen van je scherm? Ook dat kan. Op Android telefoons en telefoons van Apple werkt dit hetzelfde. Veeg vanaf de bovenkant van je scherm naar beneden. Zoek in het menu naar het icoontje waar je een cirkel in een cirkel ziet. Dit is het Schermopname-symbool. Tik hierop en een aftelfunctie start. Zodra het aftellen klaar is, start de schermopname. Als je de schermopname wilt stoppen, veeg je het menu gewoon weer naar beneden en tik je op hetzelfde icoon.