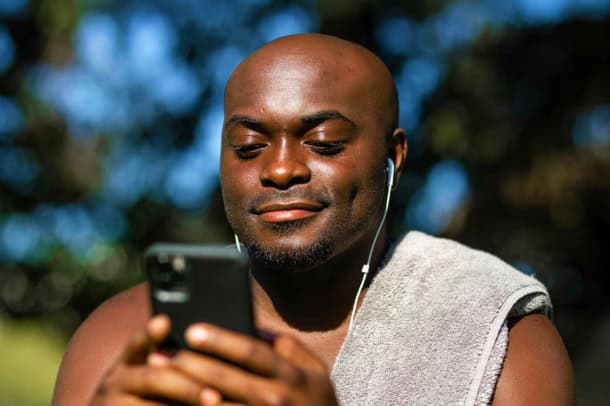Koop je binnenkort een nieuwe iPhone? Zoals de iPhone 13? Of wil je voor de zekerheid je gegevens opslaan voor het geval je je telefoon kwijtraakt? Dan is het handig om een reservekopie (back-up) van je iPhone te hebben. Met die reservekopie kun je je gegevens gemakkelijk naar een ander apparaat overzetten. Ik leg je uit hoe een reservekopie maken van je iPhone werkt.
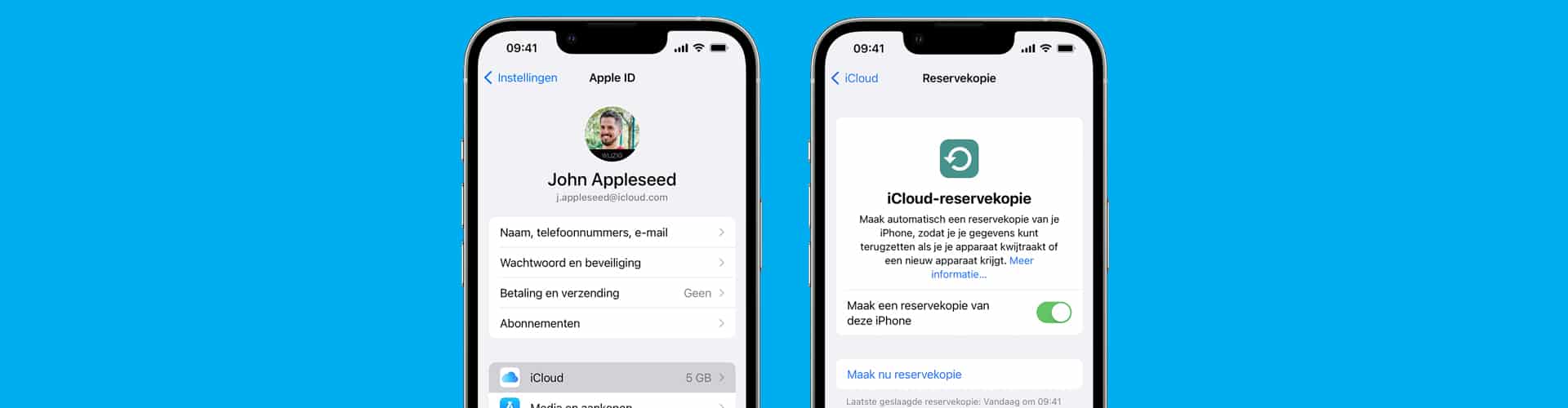
Een back-up maken met je Mac
Een back-up van je iPhone maken op je computer is zo gedaan. Ik vertel je hoe je dit doet.
- Sluit je iPhone met een USB-kabel aan op je Mac.
- Selecteer je iPhone in de navigatiekolom van de Finder (dit werkt op macOS 10.15 en nieuwer).
- Klik op ‘Algemeen’ boven in het Finder venster.
- Selecteer ‘Maak op deze Mac een reservekopie van alle gegevens op je iPhone’.
- Wil je de gegevens van je reservekopie versleutelen en met een wachtwoord beveiligen? Kies dan voor ‘Versleutel lokale reservekopieën’.
- Klik op ‘Maak nu reservekopie’.
Een reservekopie maken met je Windows-pc
Ook als je een iPhone hebt, maar een Windows-pc, kun je een reservekopie van je iPhone maken op je computer. Dit doe je zo:
- Sluit je iPhone met een USB-kabel aan op je pc.
- Klik in de iTunes-app op de pc op de iPhone-knop linksboven.
- Klik op ‘Overzicht’.
- Klik onder ‘Reservekopieën’ op ‘Reservekopie maken’.
- Wil je de gegevens van je reservekopie versleutelen? Kies dan voor ‘Lokale reservekopieën versleutelen’ en maak een wachtwoord aan.
Wat staat er precies in je reservekopie?
Niet alle gegevens die op je iPhone staan worden meegenomen in de reservekopie. Ik zet hieronder op een rijtje welke gegevens er wel worden opgeslagen.
- Appgegevens
- Reservekopieën van Apple Watch
- Apparaatinstellingen
- Hoe je je beginscherm en apps hebt georganiseerd
- iMessage-, sms- en mms-berichten
- Foto’s en video’s
- Aankoopgeschiedenis van muziek, films, tv-programma’s, apps en boeken
In een back-up zitten alleen gegevens die op je apparaat zelf staan. Gegevens en bestanden die ook al in je iCloud zijn bewaard, horen daar niet bij. Dit zijn bijvoorbeeld je contacten, agenda’s en notities. Ook als je je foto’s en video’s synchroniseert met iCloud komen die niet in de reservekopie te staan. Je kunt ze natuurlijk altijd via iCloud weer terughalen.
Een back-up op je computer terugzetten
Heb je bepaalde instellingen veranderd en lukt het niet meer om ze terug te zetten? Of heb je een nieuwe iPhone? Dan kun je via je computer een oudere reservekopie terugzetten op je iPhone. Dit kan heel snel en makkelijk.
- Open de Finder als je een Mac hebt of iTunes als je een Windows-pc hebt.
- Sluit je iPhone met een USB-kabel aan.
- Selecteer je iPhone als deze verschijnt in Finder of iTunes.
- Klik op ‘Zet reservekopie terug’ of ‘Herstel vanaf deze reservekopie’.
- Bekijk de data van de reservekopieën en kies de juiste.
- Klik op ‘Herstel’ en wacht tot het terugzetten voltooid is.
- Let op: hou je telefoon verbonden met de computer nadat hij opnieuw is opgestart. Wacht tot hij gesynchroniseerd is voordat je de verbinding verbreekt.
Nog meer handige iPhone tips
Ben jij een echte iPhone liefhebber en kun je niet zonder? Dan ben je vast op de hoogte van een heleboel feitjes. Maar wist je bijvoorbeeld al wat je kunt met Live Photo op je iPhone? En in dit blog vertel ik je alles over de zaklamp van je iPhone uitzetten. Liever weten welke iPhone het beste bij je past? Hier vind je een iPhone SE vs iPhone 11 vergelijking.